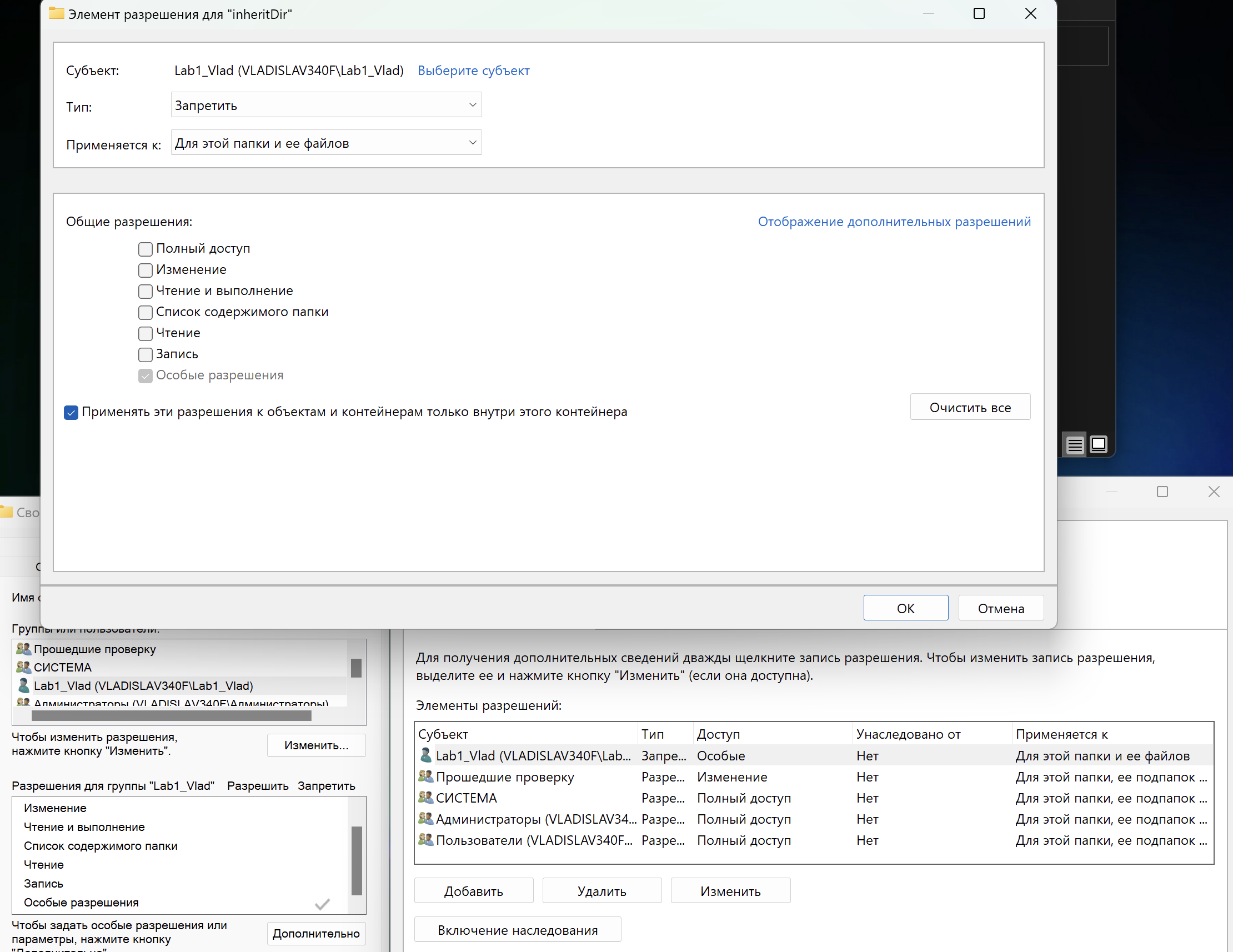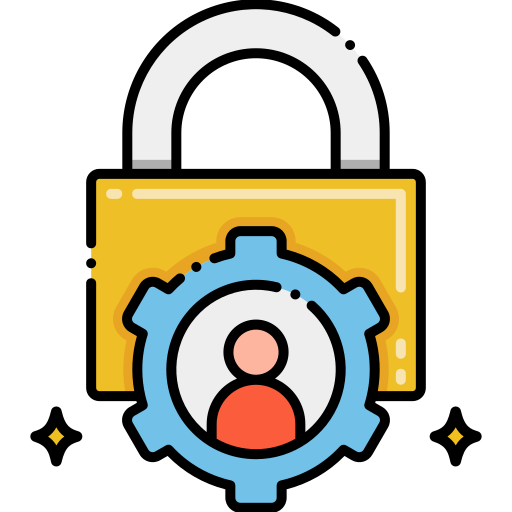
1. Изменение прав доступа к файлам и каталогам для пользователей
- Зайти в систему от имени администратора и создать 2-х обычных пользователей:
Lab1_MishaиLab1_Vladв “Управление компьютером”, перейти в “Служебные программы” — “Локальные пользователи и группы” — “Пользователи” и нажать “Действие” — “Новый пользователь”. Все галочки снять, пароль по желанию, заполнять необходимо только имя пользователя (первое поле).
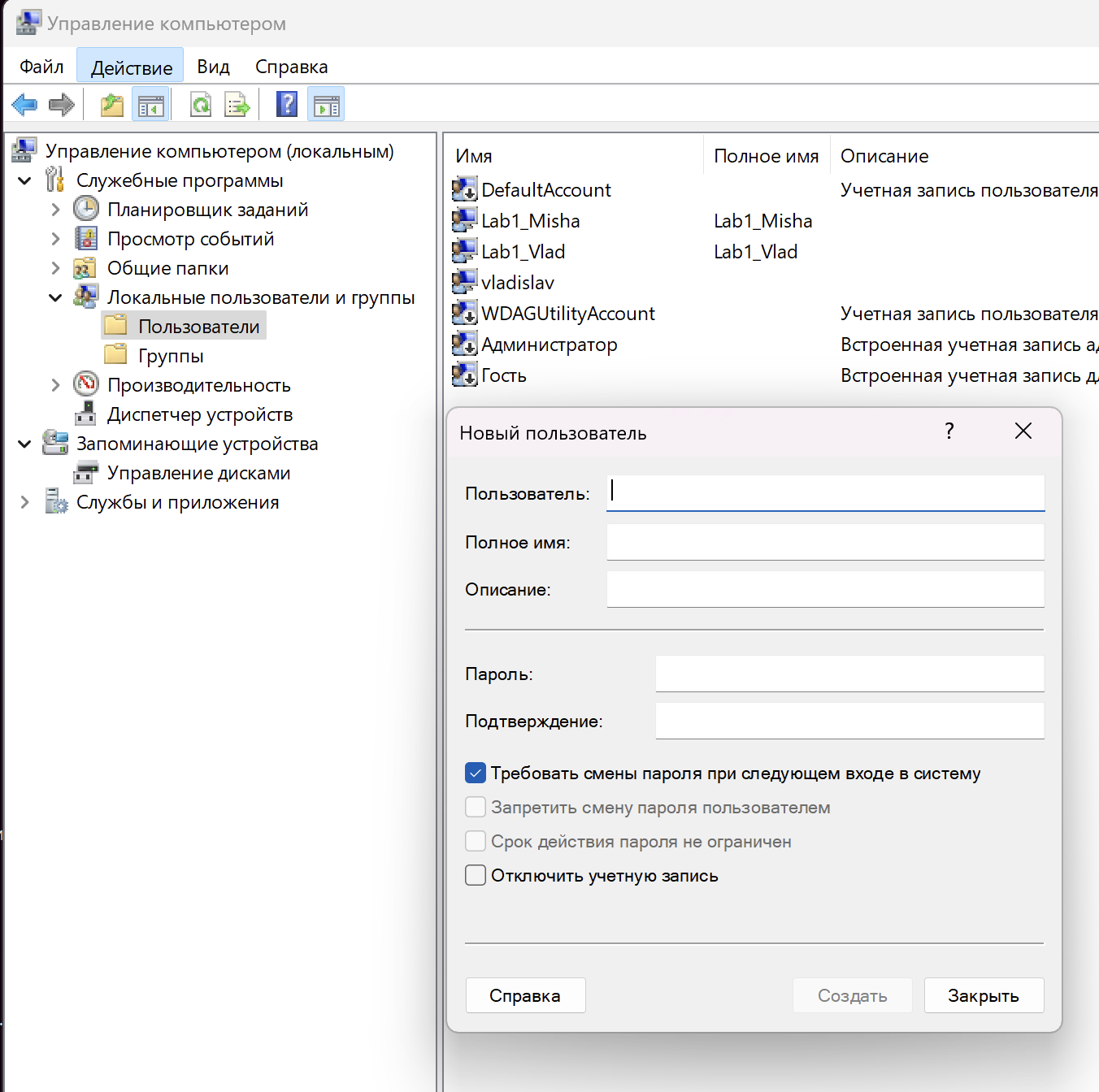 Создание пользователя
Создание пользователя
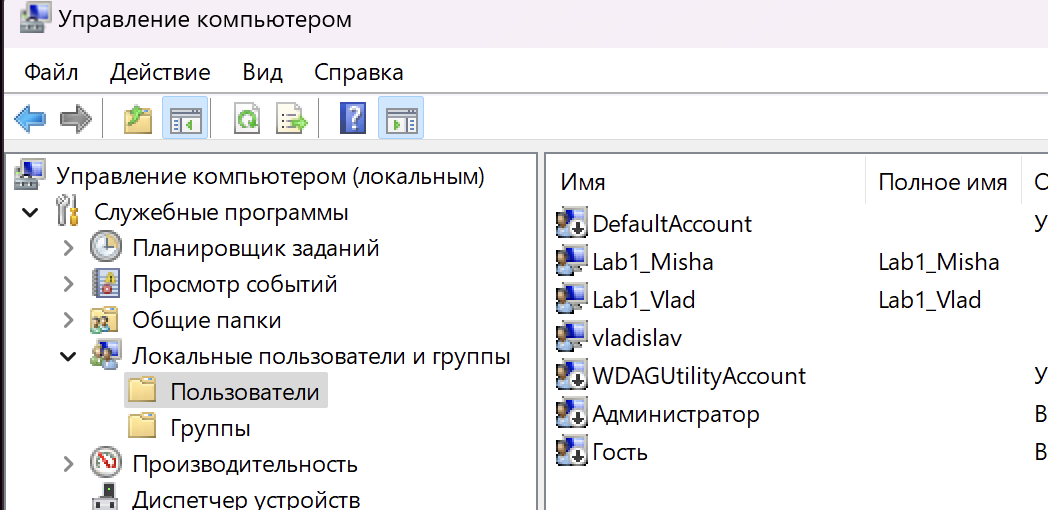 Созданные пользователи
Созданные пользователи
- Создать директорию
commonDirectory, в которой для пользователейLab1_Misha,Lab1_Vladсоздать свою собственную поддиректориюLab1_Misha_dir,Lab1_Vlad_dir.
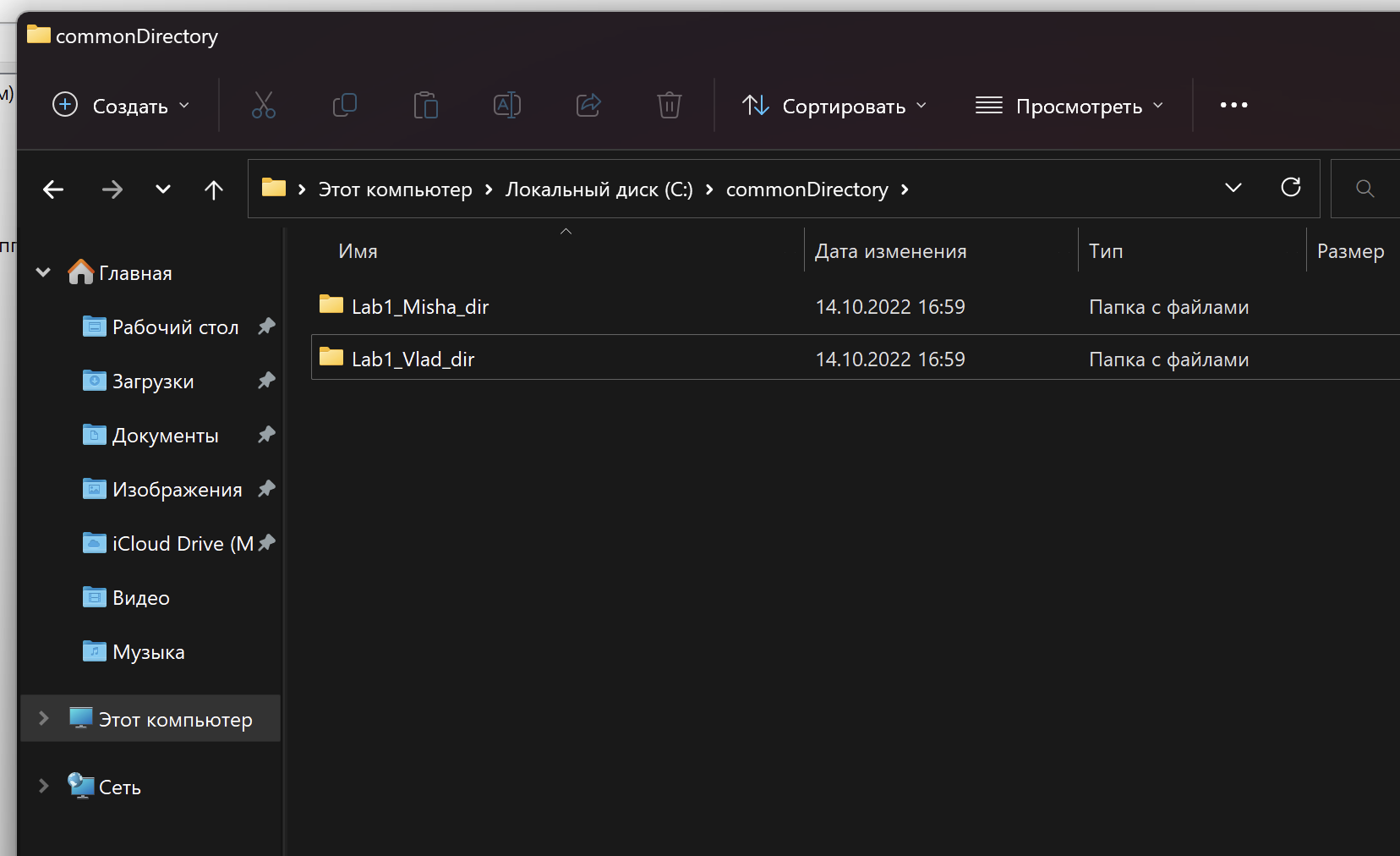 Созданные директории
Созданные директории
- Установить права на директорию
commonDirectory, все ее подпапки и файлы — все пользователи в ОС могут читать ее, но изменять содержимое не могут.
Для этого заходим в свойства папки — вкладка “Безопасность” — кнопка “Изменить”. Для каждого пользователя или группы оставляем галочки только на “Чтение и выполнение, список содержимого папки, Чтение”. В случае, если разрешения нельзя изменить — необходимо отключить наследование — для этого во вкладке “Безопасность” кнопка “Дополнительно” — снизу кнопка “Отключить наследования”. Также возможно добавить группу Everyone и задать ей нужные разрешения.
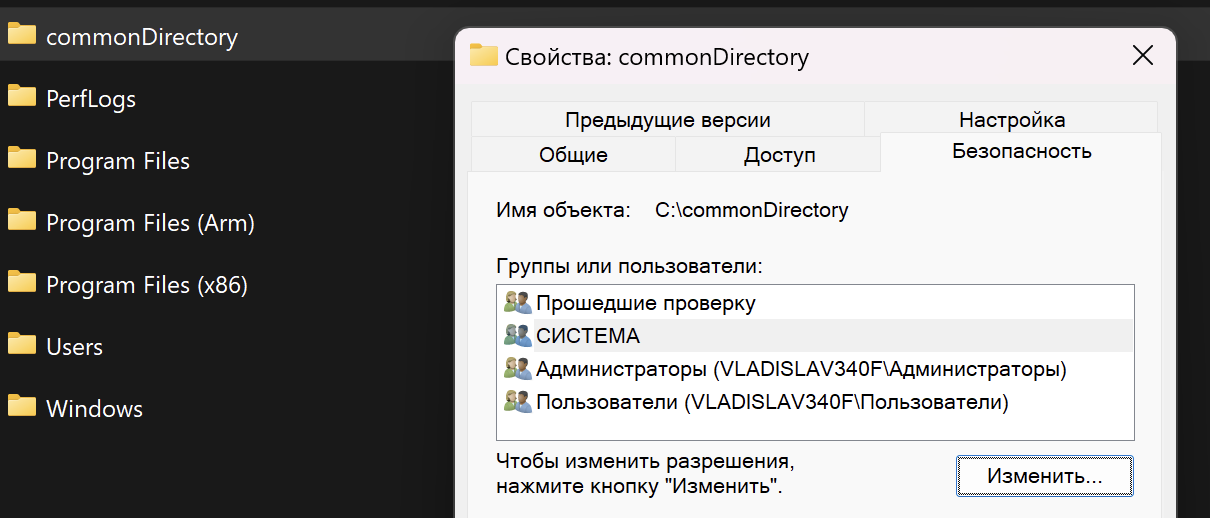 Вкладка “Безопасность”
Вкладка “Безопасность”
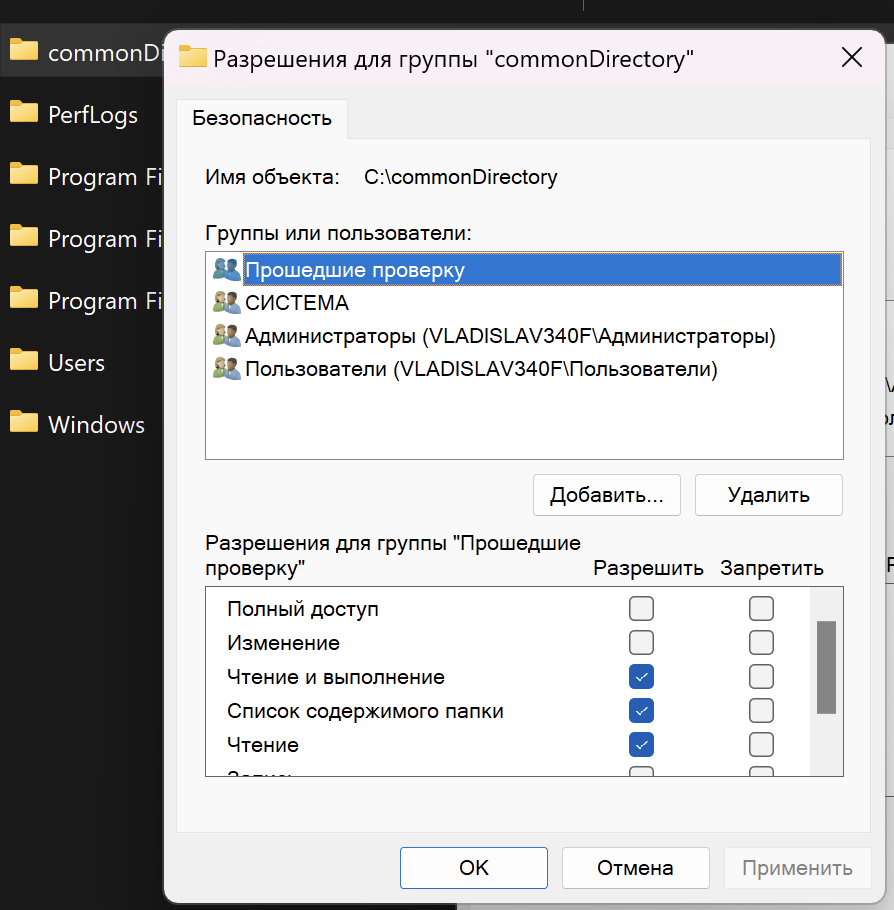
- Установить права на поддиректории следующим образом: в собственной поддиректории пользователь имеет полный доступ к поддиректориям и файлам, а в чужих поддиректориях пользователи могут только читать. Но удалять свою собственную поддиректорию пользователь не может.
Для этого заходим в свойства нужной папки — вкладка “Безопасность” — кнопка “Дополнительно”. Используя кнопку “Добавить…” добавляем пользователя, которому предоставляем разрешения. Включаем отображение дополнительных разрешений. Снизу добавляем сначала галочку для полного доступа, а затем убираем для удаления. Т.е. получаем то, что на скриншоте снизу:
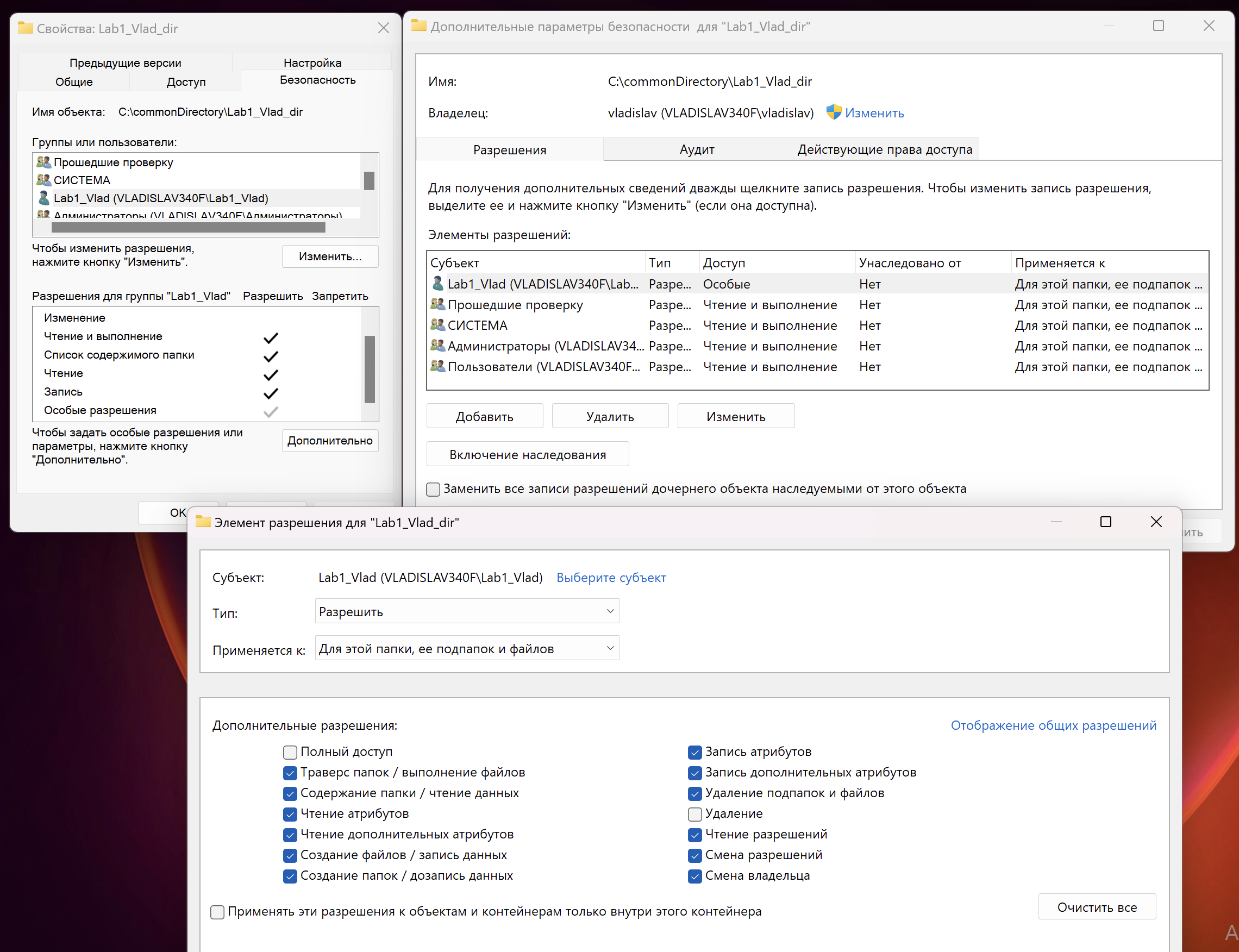
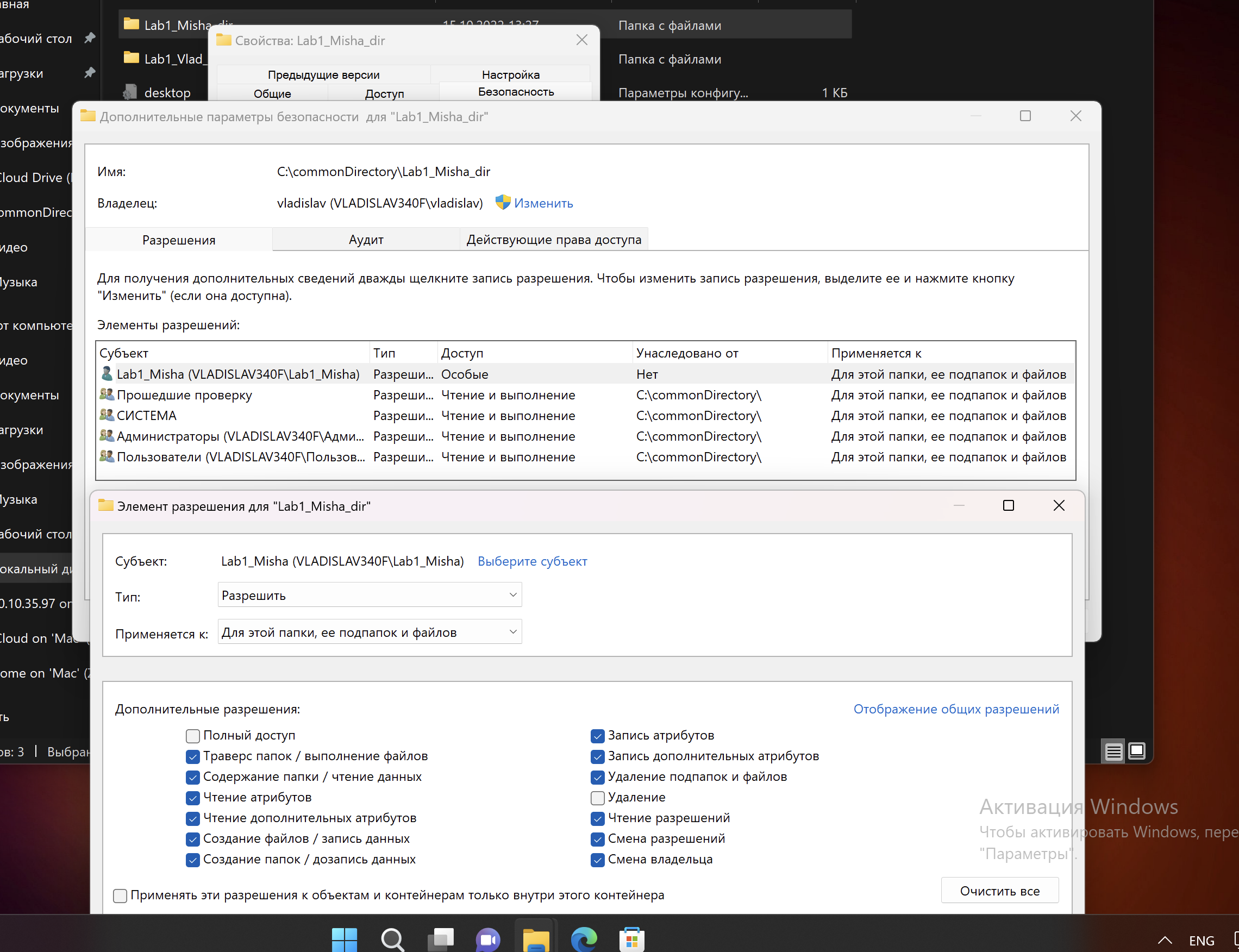
- Продемонстрировать, что установленные права строго соблюдаются для пользователей
Lab1_Misha,Lab1_Vlad. Обязательно показать попытку удаления собственной директории (Lab1_Misha–Lab1_Misha_dir,Lab1_Vlad–Lab1_Vlad_dir).
Пользователь Lab1_Misha:
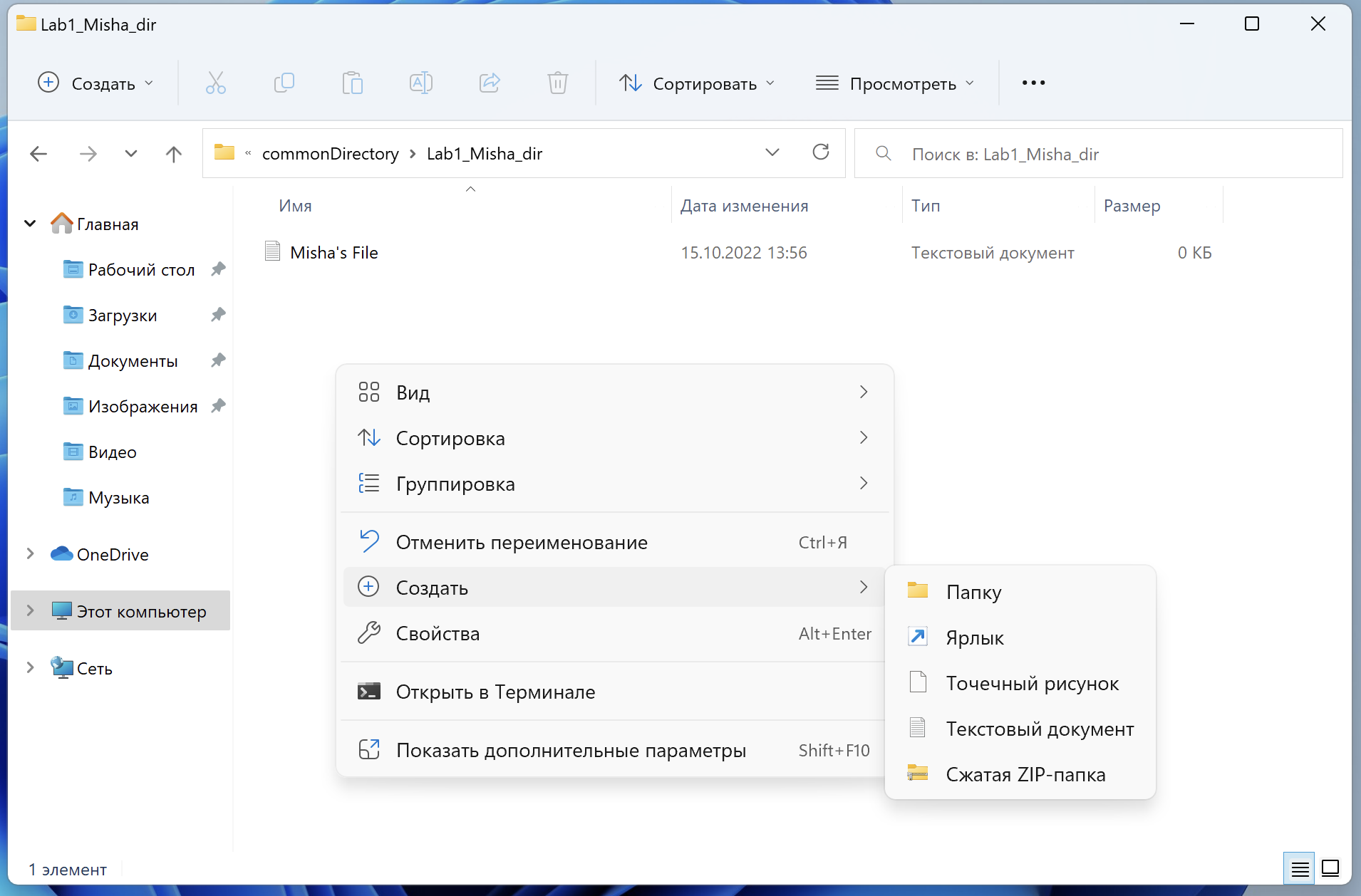 Пользователь
Пользователь Lab1_Misha может создать файлы. Так, был создан файл Misha’s File
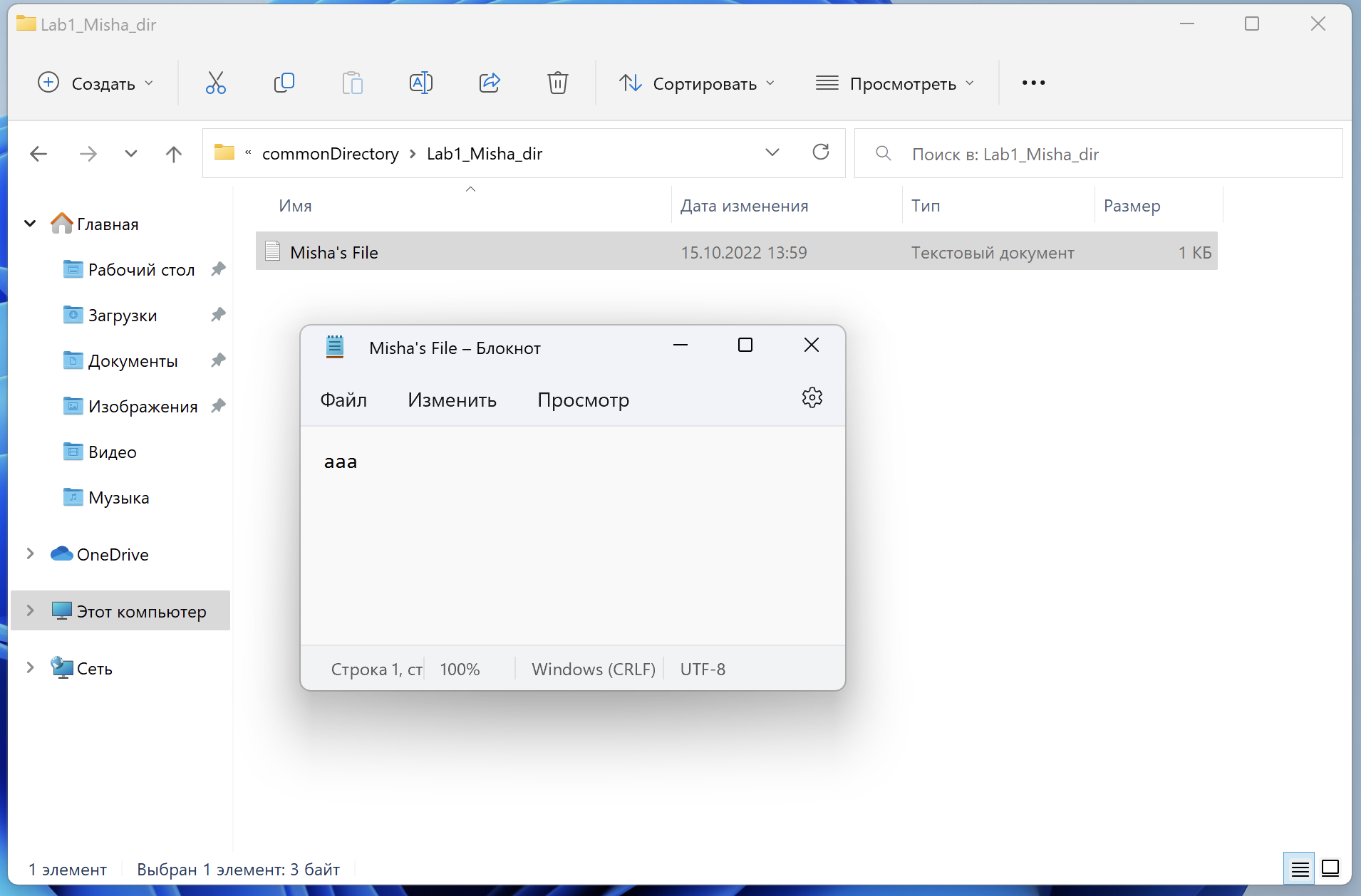 Пользователь
Пользователь Lab1_Misha может изменять файл Misha’s File
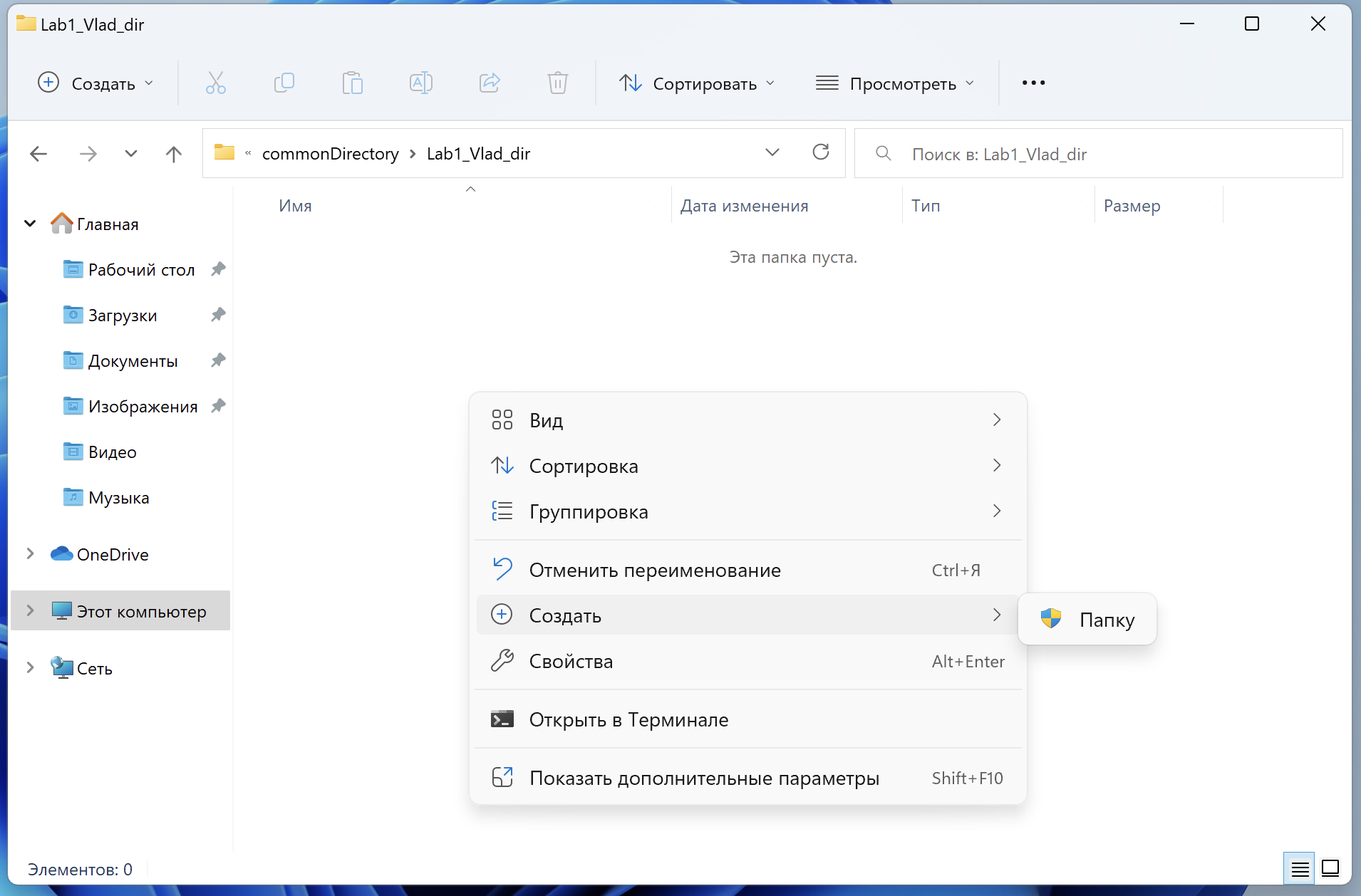 В папке
В папке Lab1_Vlad_dir пользователь Lab1_Misha не может ничего сделать.
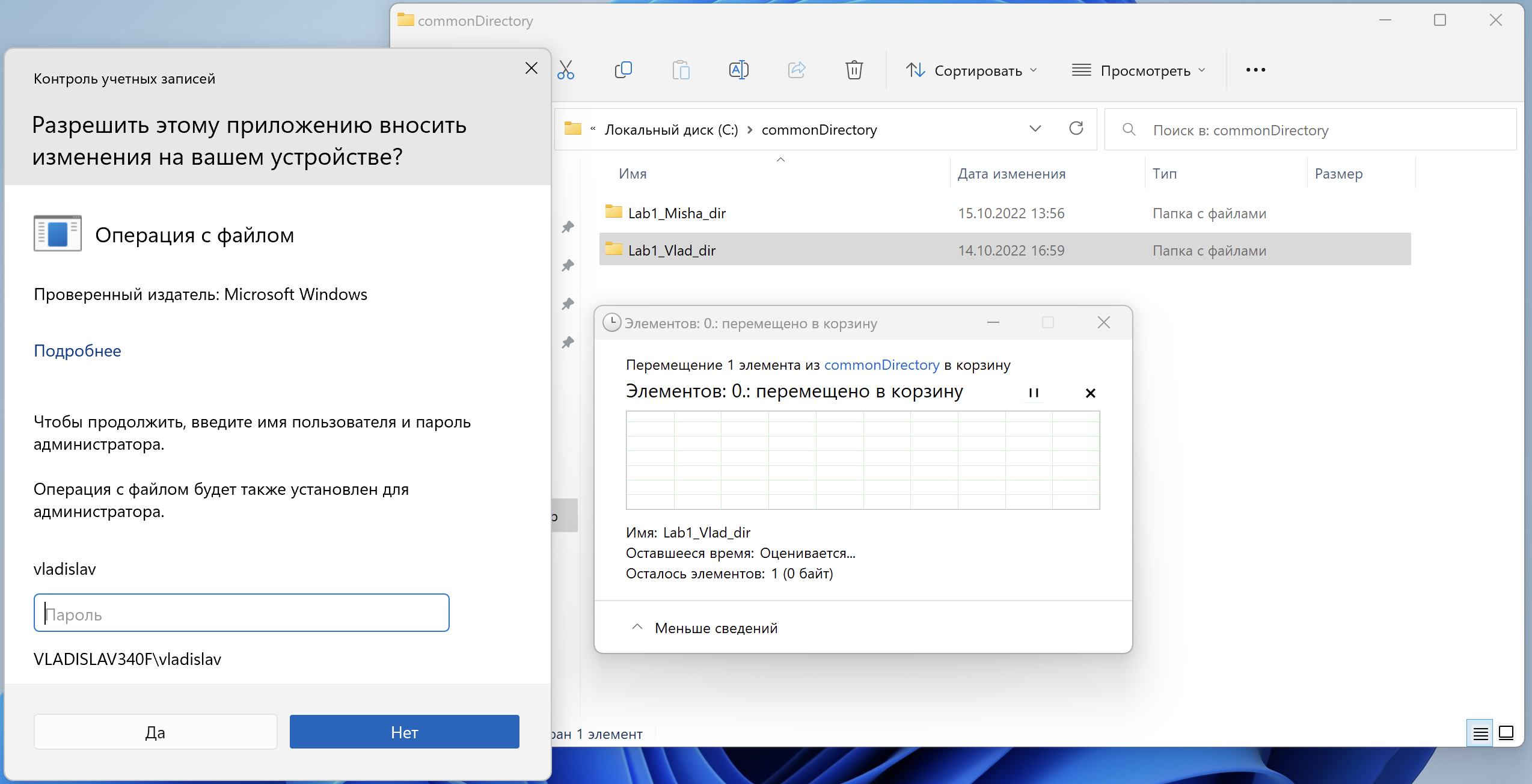 Пользователь
Пользователь Lab1_Misha не может удалить папку Lab1_Vlad_dir.
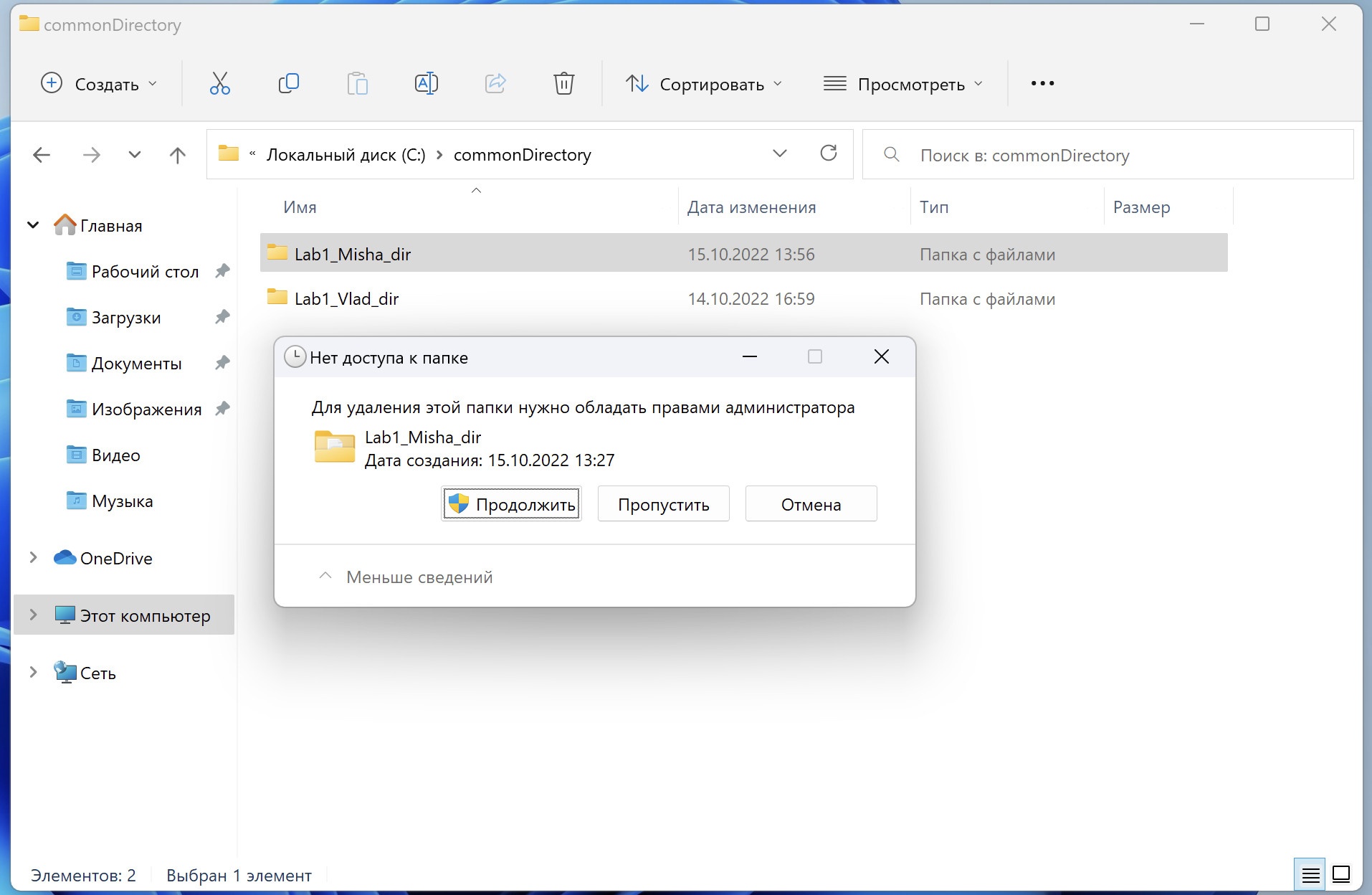 Аналогично для своей директории
Аналогично для своей директории Lab1_Misha_dir.
Аналогично для пользователя Lab1_Vlad:
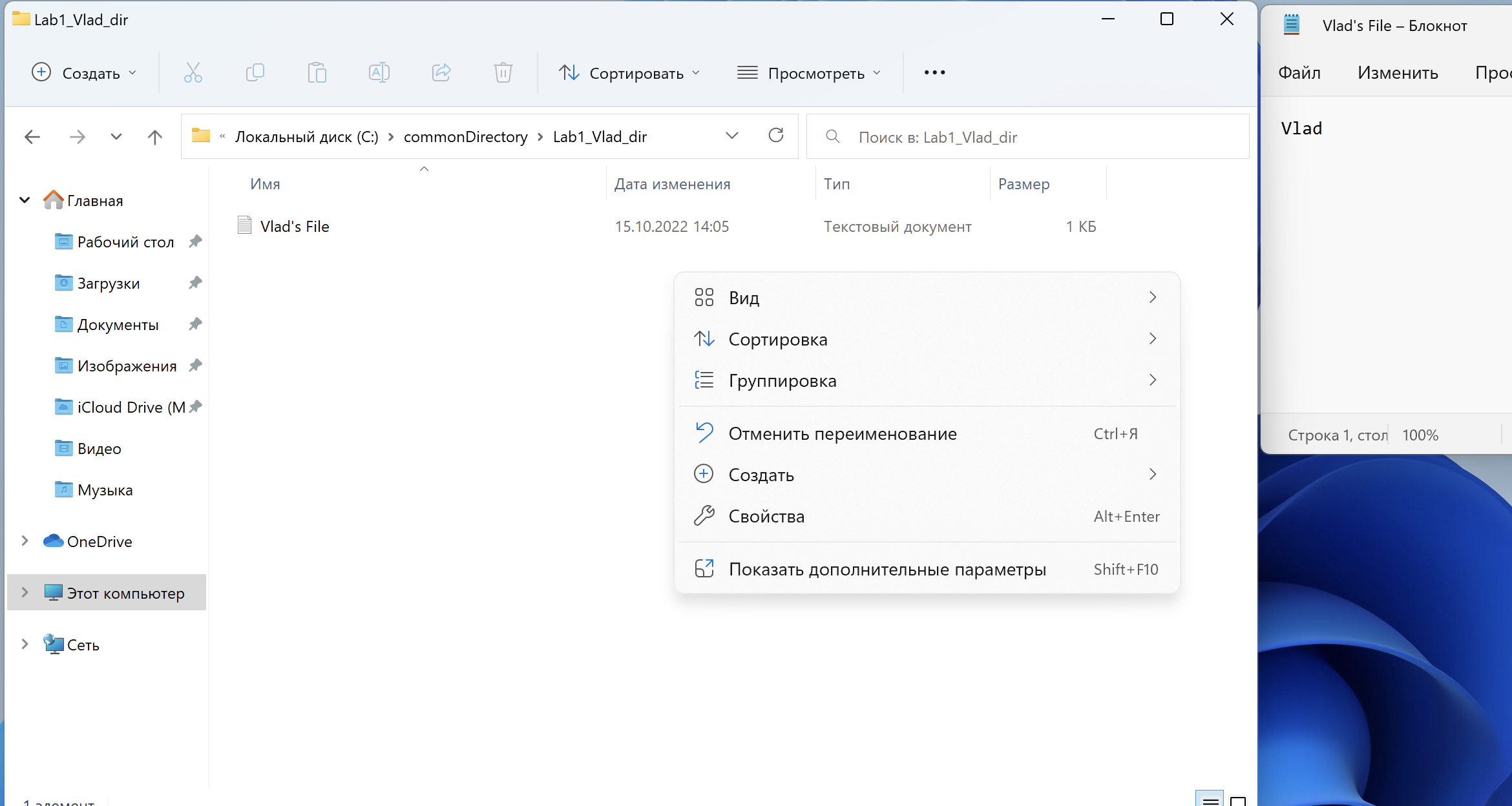
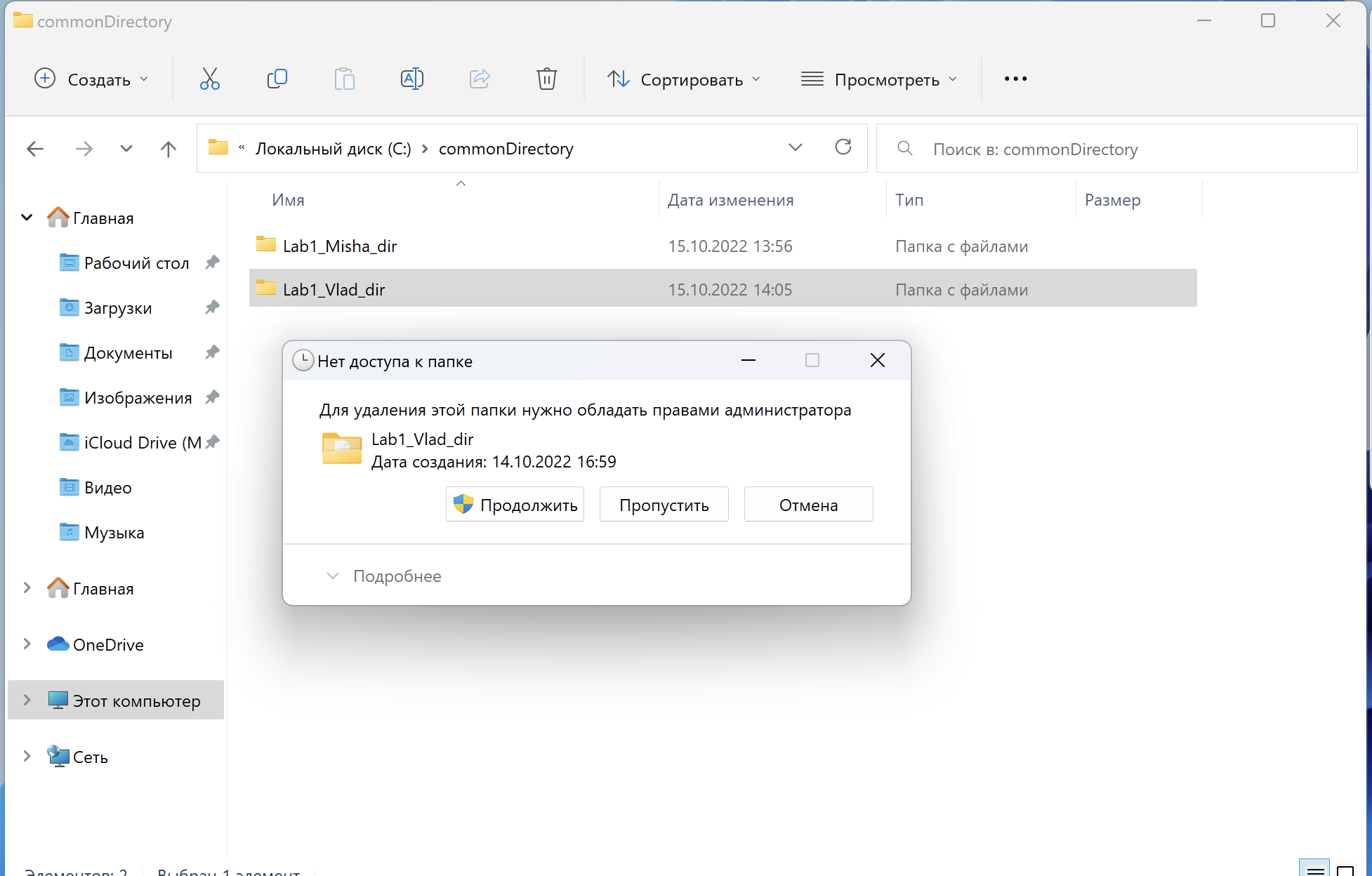
Также не может удалить собственную директорию.
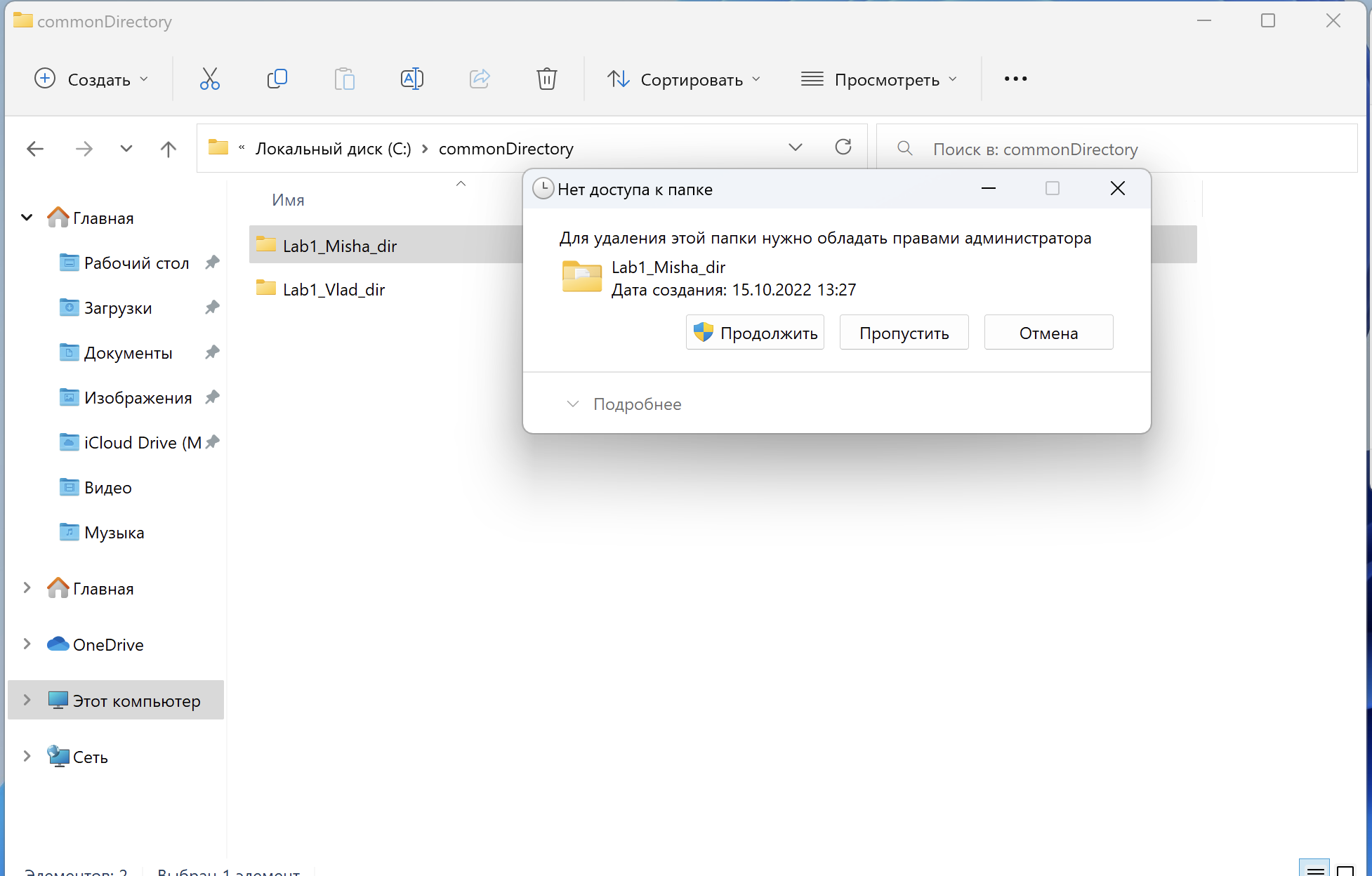
2. Управление наследованием прав доступа файлов и каталогов
- Создать директорию
inheritDir. Разрешить к ней, ее подпапкам и файлам полный доступ для всех пользователей.
Для этого заходим в Свойства папки — вкладка Безопасность — кнопка Дополнительно. Сначала отключаем наследование с преобразованием, а затем дважды кликаем по Пользователи — отображение дополнительных разрешений и кликаем по полному доступу. Применяем все.
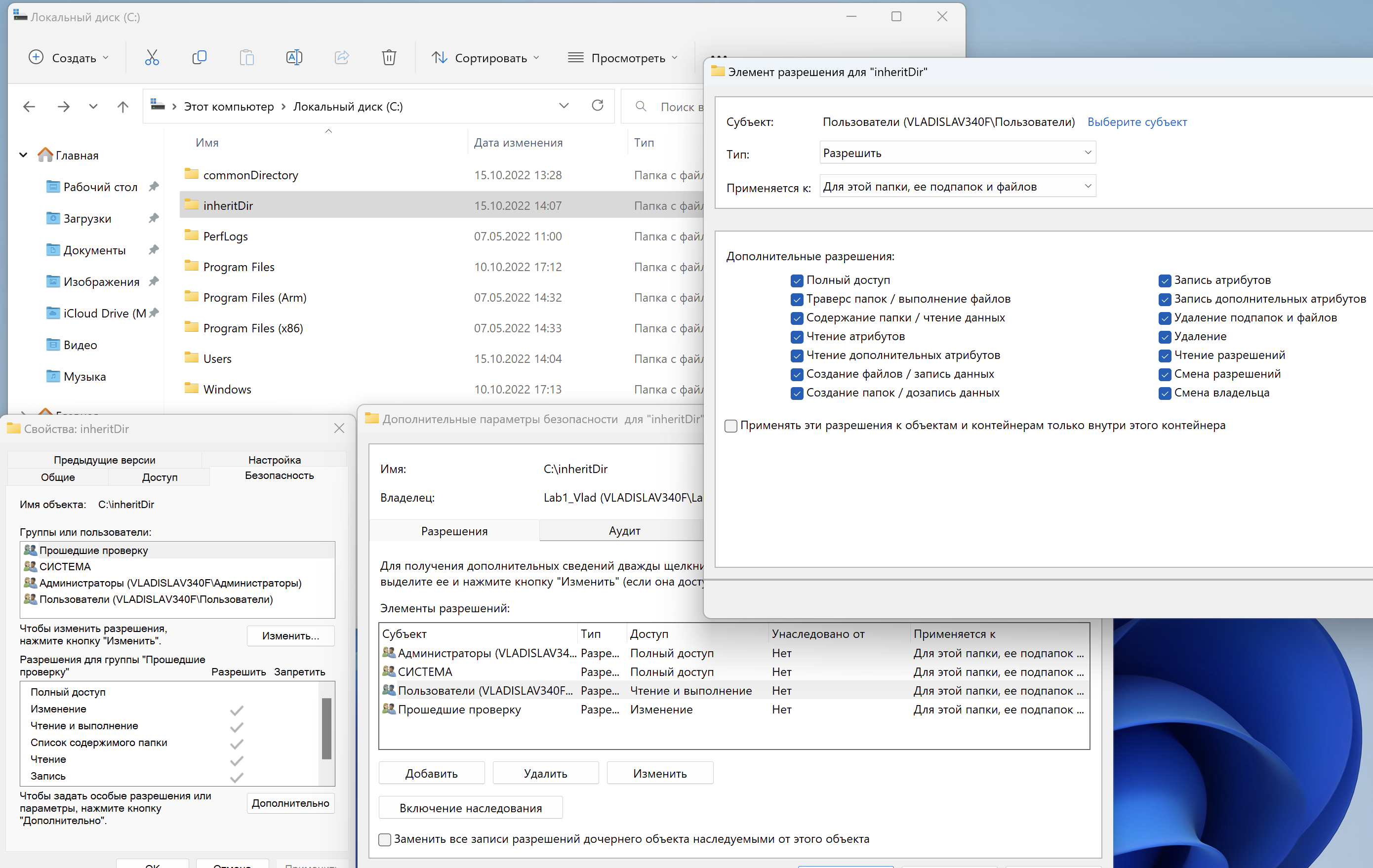
- Назначить права доступа к ней следующим образом: в этой директории пользователь
Lab1_Vladне может редактировать файлы, а в любой поддиректории – может. При этом пользовательLab1_Vladимеет полный доступ ко всем директориям.
Пользователь Lab1_Vlad уже имеет полный доступ из-за пункта 1. Поэтому нам нужно запретить ему в дополнительных разрешениях “Создание файлов / запись данных” и “Создание папок / дозапись данных”. Для этого делаем аналогичные действия, но выбираем тип — “Запретить”, оставляем галочки только в вышеупомянутых разрешениях и отмечаем галочкой “Применять эти разрешения к объектам и контейнерам только внутри этого контейнера”.
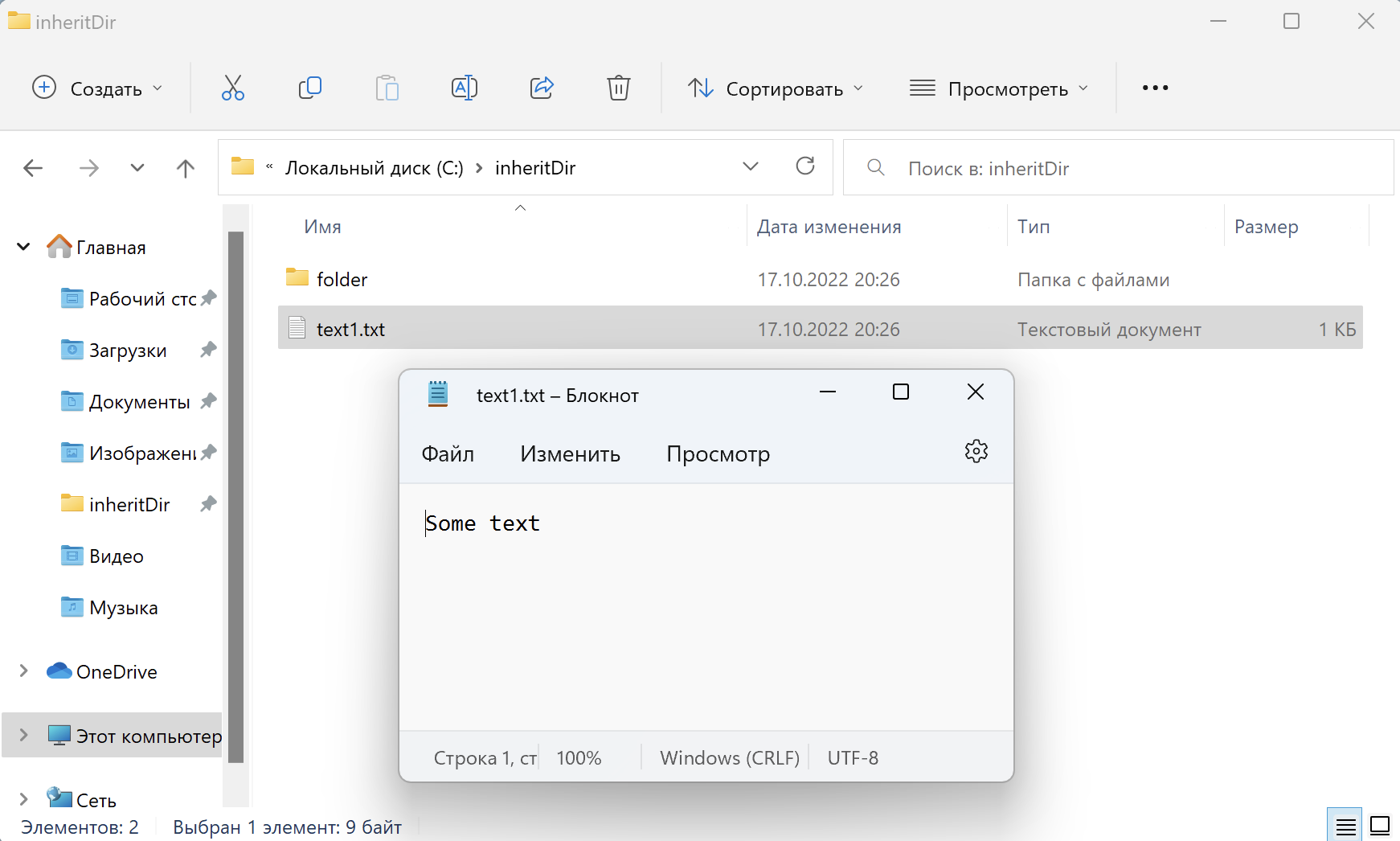
- От имени пользователя
Lab1_Mishaсоздать в директорииinheritDirфайлtext1.txtс произвольным содержимым, директориюfolder, в директорииfolderсоздать файлtext2.txtс произвольным содержимым.
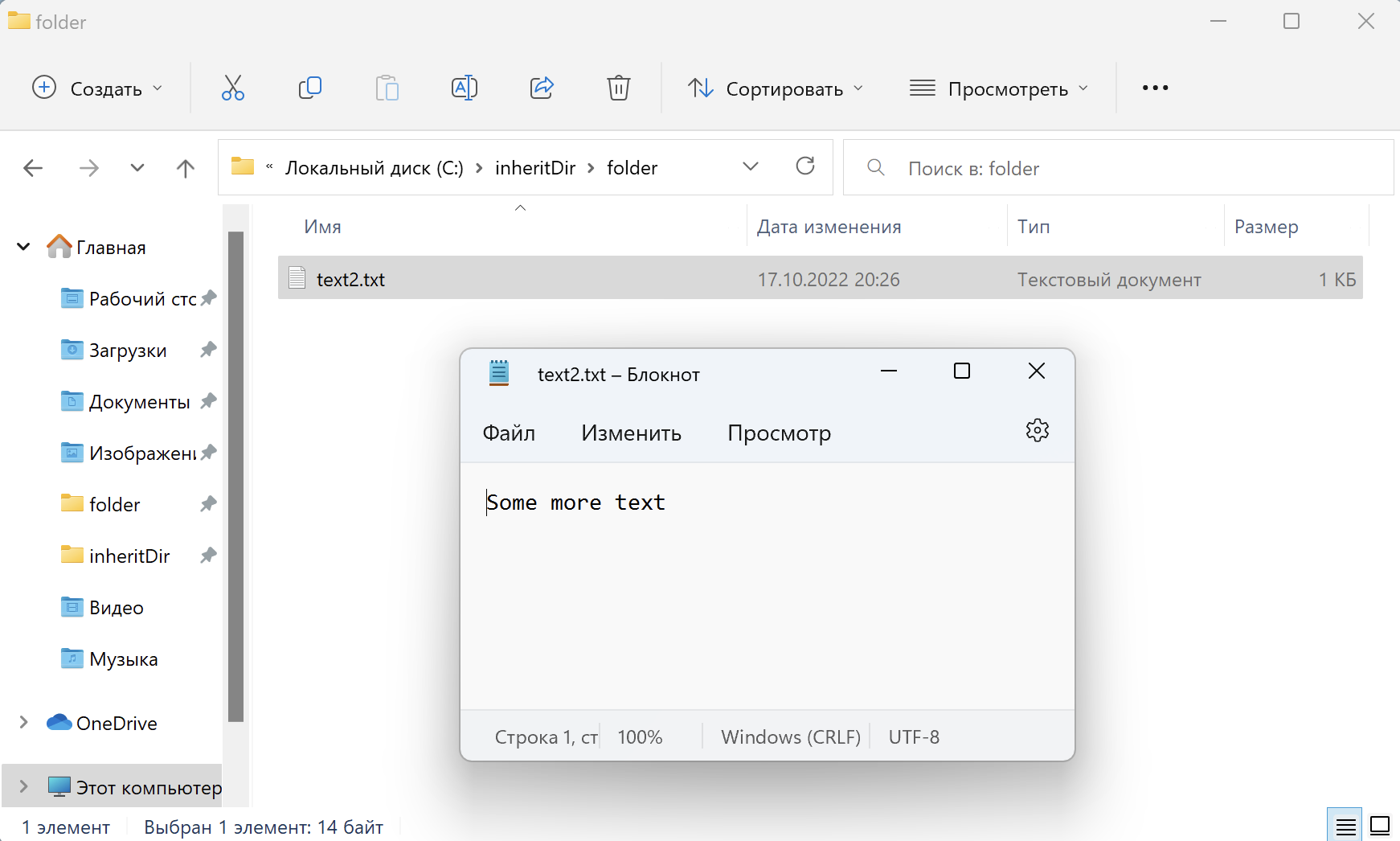
- От имени пользователя
Lab1_Vladв директорииinheritDirсовершить попытку редактирования файлаtext1.txt, попытку создания поддиректорииLab1_Vlad_subdir.
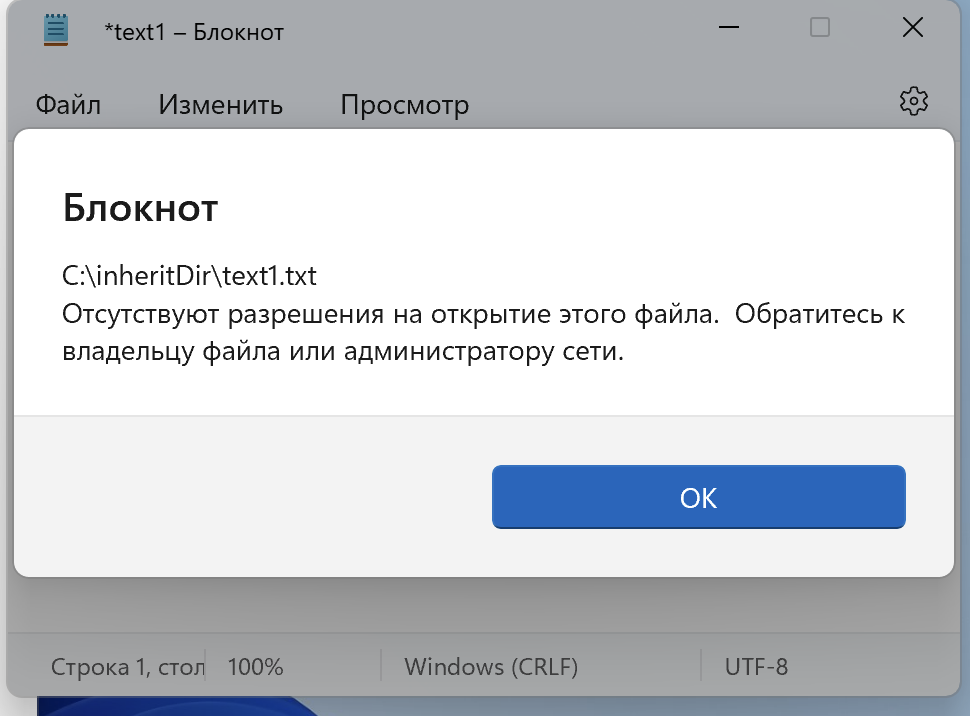 При попытке редактирования файла предлагается сохранить измененную версию в другом месте. Если попробовать сохранить в этом же месте, то будет данная ошибка.
При попытке редактирования файла предлагается сохранить измененную версию в другом месте. Если попробовать сохранить в этом же месте, то будет данная ошибка.
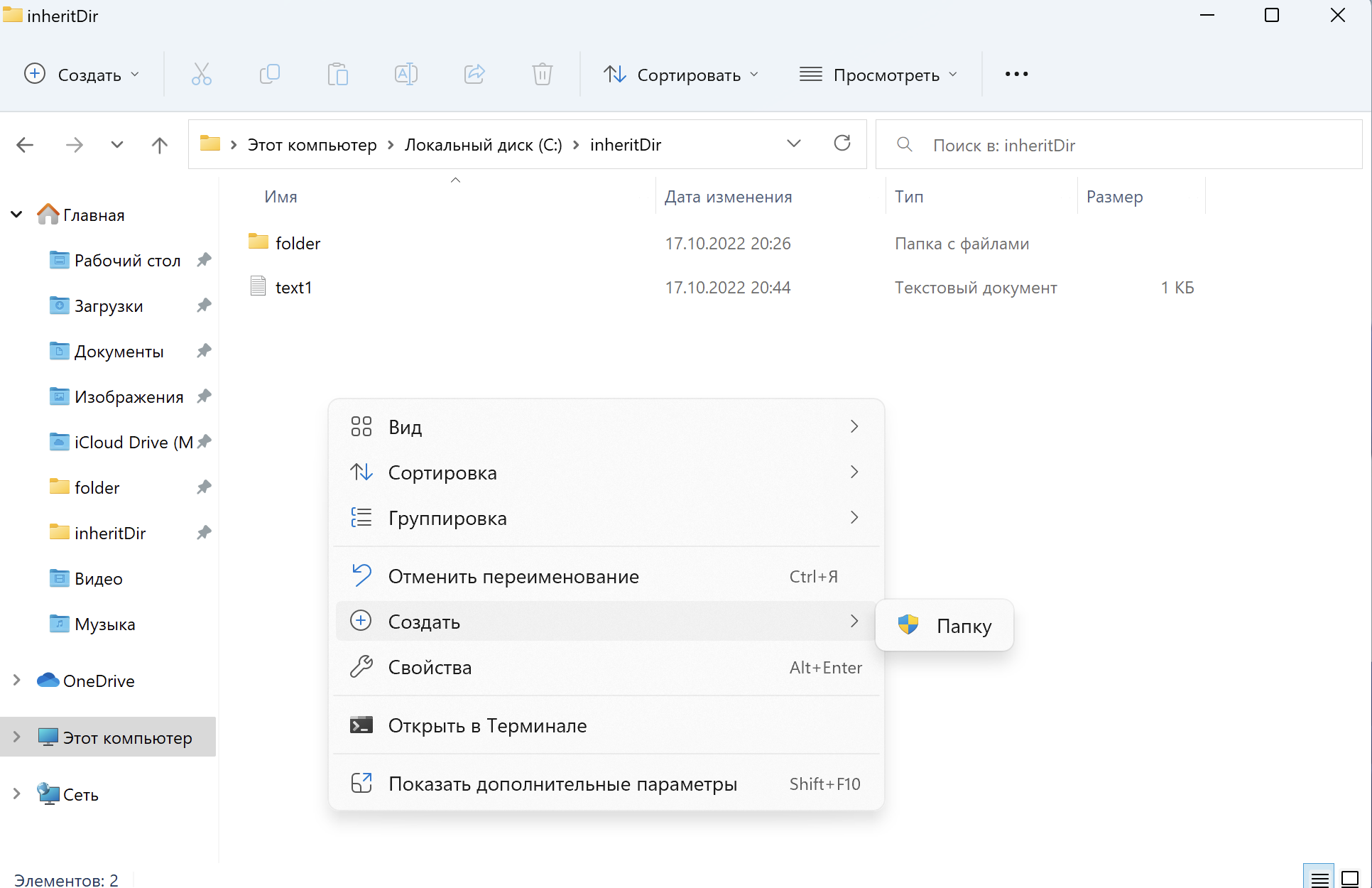 Невозможно создать поддиректорию в папке
Невозможно создать поддиректорию в папке inheritDir
- От имени пользователя
Lab1_Vladсовершить попытку редактировать файлtext2.txt.
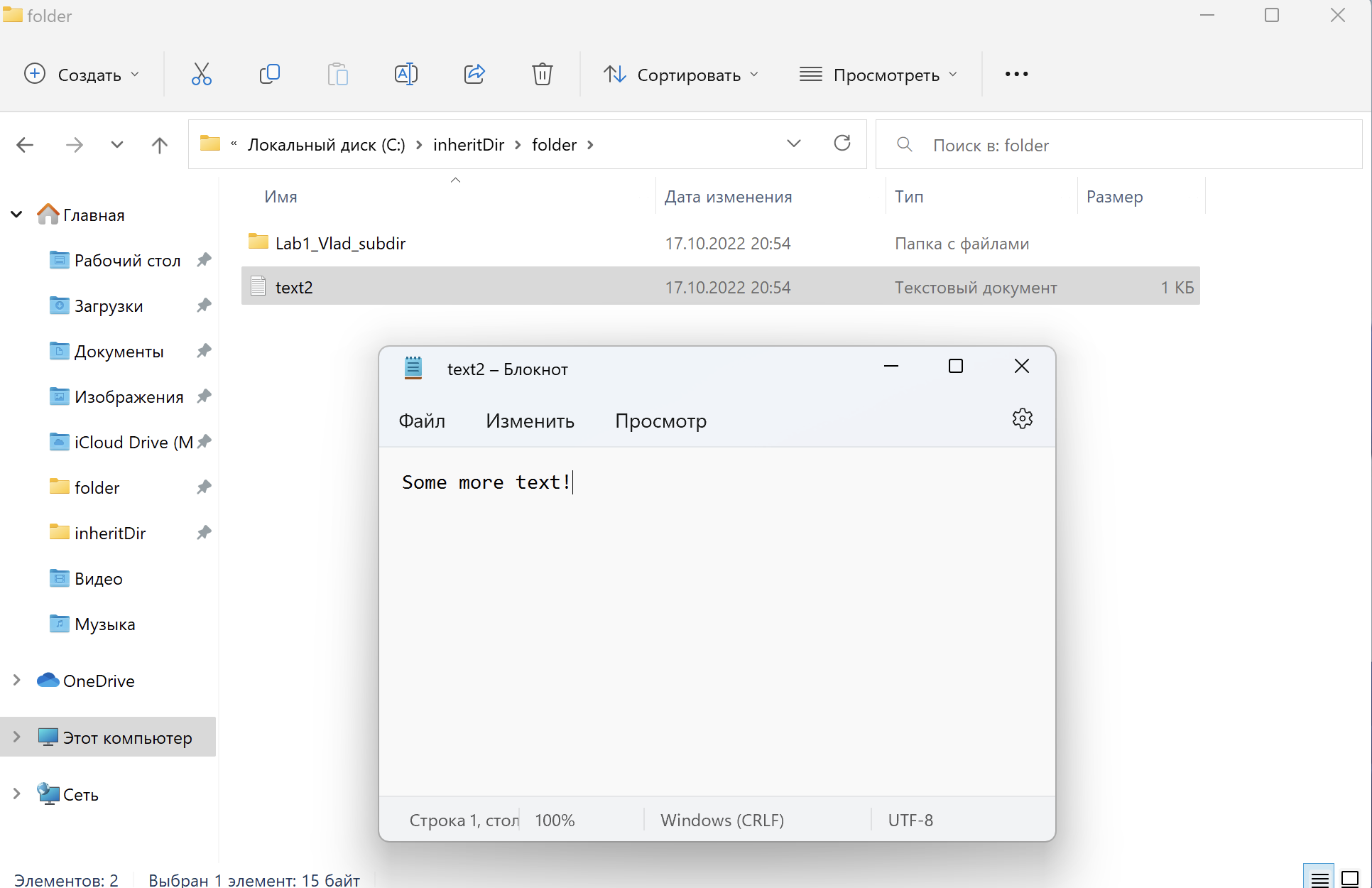 Получилось изменить файл
Получилось изменить файл text2.txt. Также получилось создать поддиректорию Lab1_Vlad_subdir
3. Создание общедоступной темной папки
- Создать директорию
shadowDirectoryи разрешить к ней, ее поддиректориям и файлам полный доступ всех пользователей. Назначить пользователяLab1_Mishaвладельцем данной директории.
Для этого заходим в Свойства папки — вкладка Безопасность — кнопка Дополнительно. Сначала отключаем наследование с преобразованием, а затем дважды кликаем по Пользователи — кликаем по полному доступу. Применяем все.
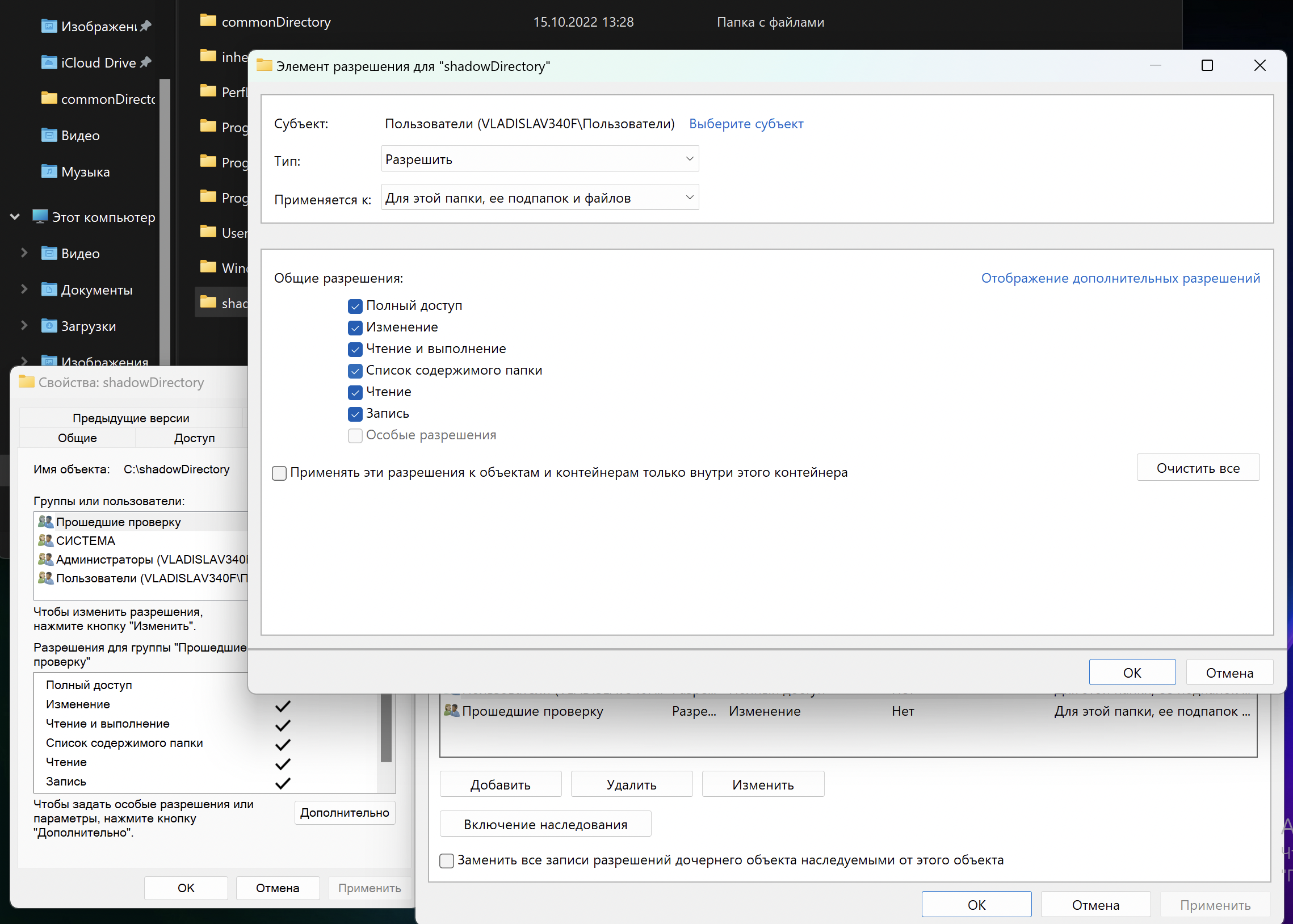
Изменить владельца можно при помощи кнопки изменить рядом с владельцем.
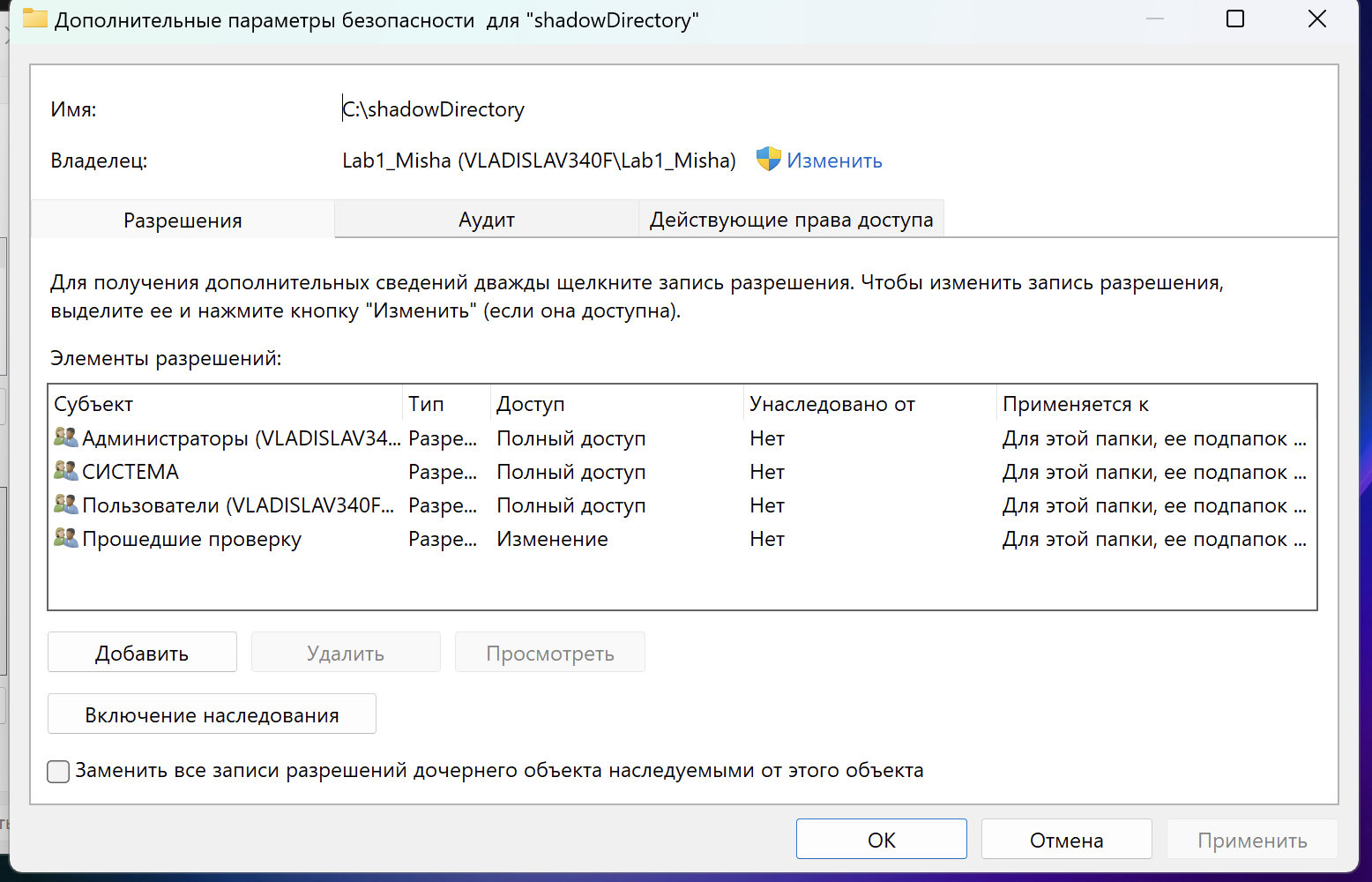
- Установить права на директорию так, чтобы в нее мог писать, изменять файлы любой пользователь, а удалять – только владелец (
Lab1_Misha).
Для этого мы можем убрать возможность удаления у пользователей и добавить новую запись для владельца с полным доступом.
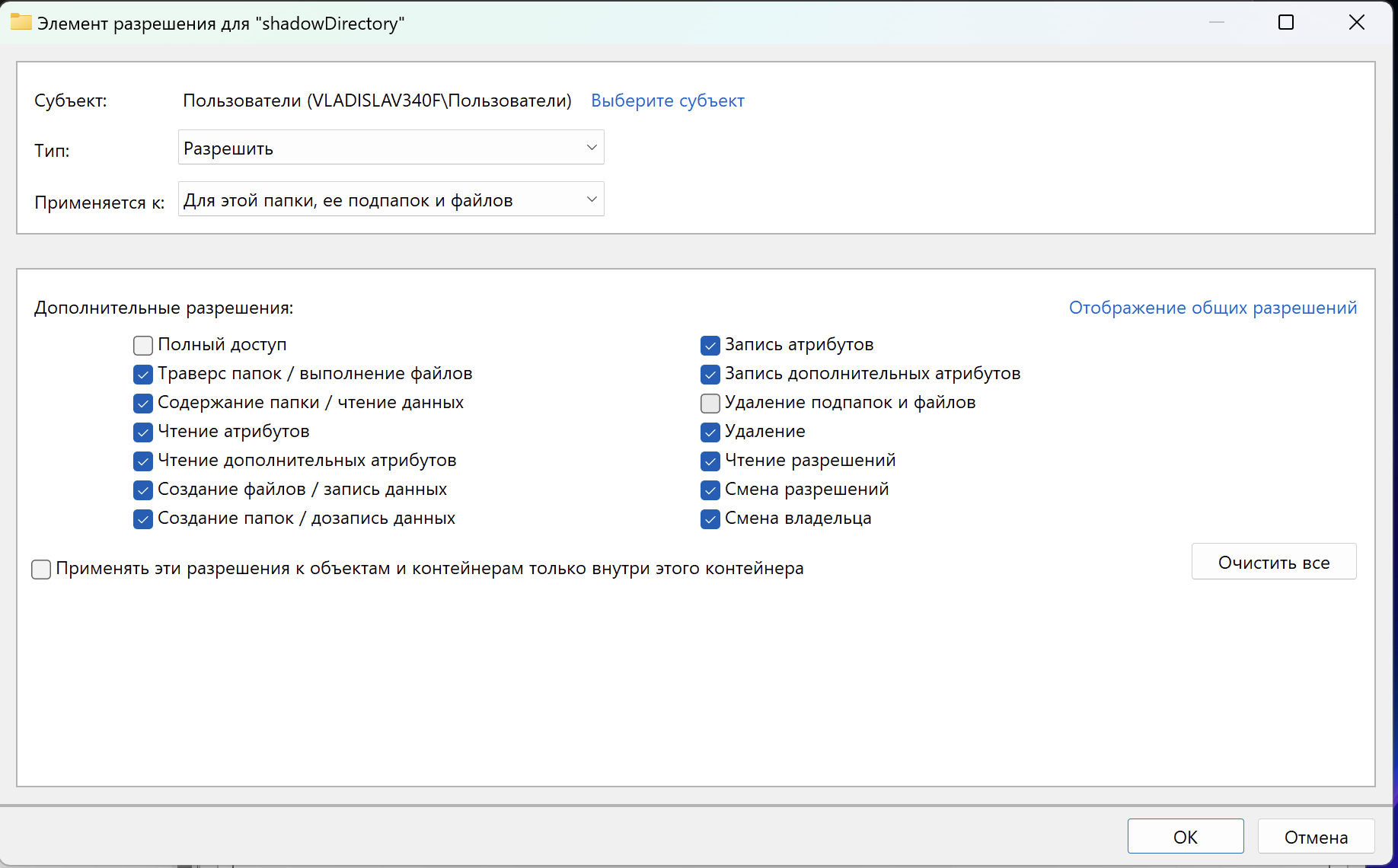
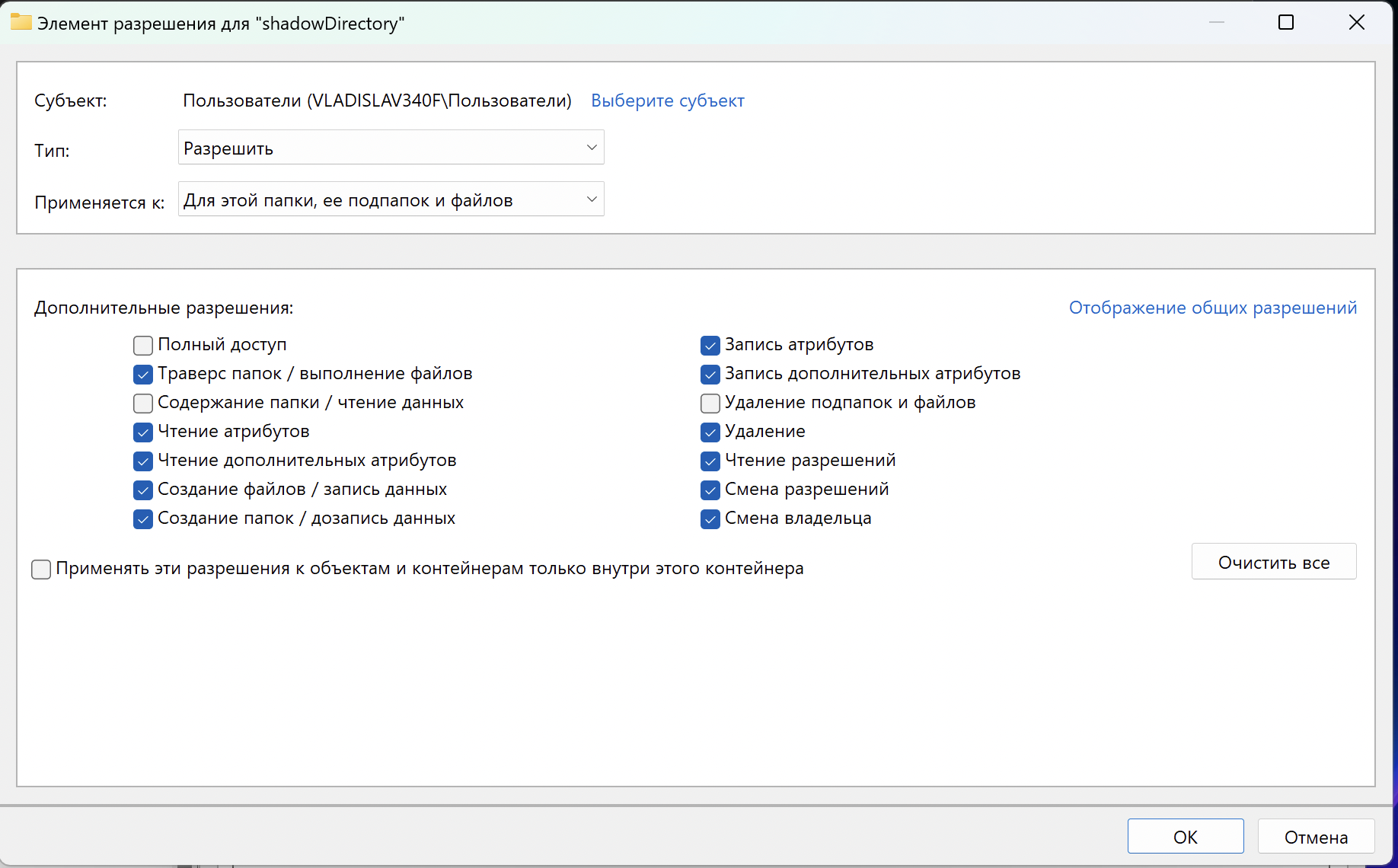 Убрали галочку у “Удаление подпапок и файлов” для Пользователей
Убрали галочку у “Удаление подпапок и файлов” для Пользователей
- Отобрать у всех пользователей, кроме владельца (
Lab1_Misha), право чтения содержимого директории.
Убираем только галочку у пользователей для “Содержание папки / чтение данных”. Владельцу раннее был выдан полный доступ.
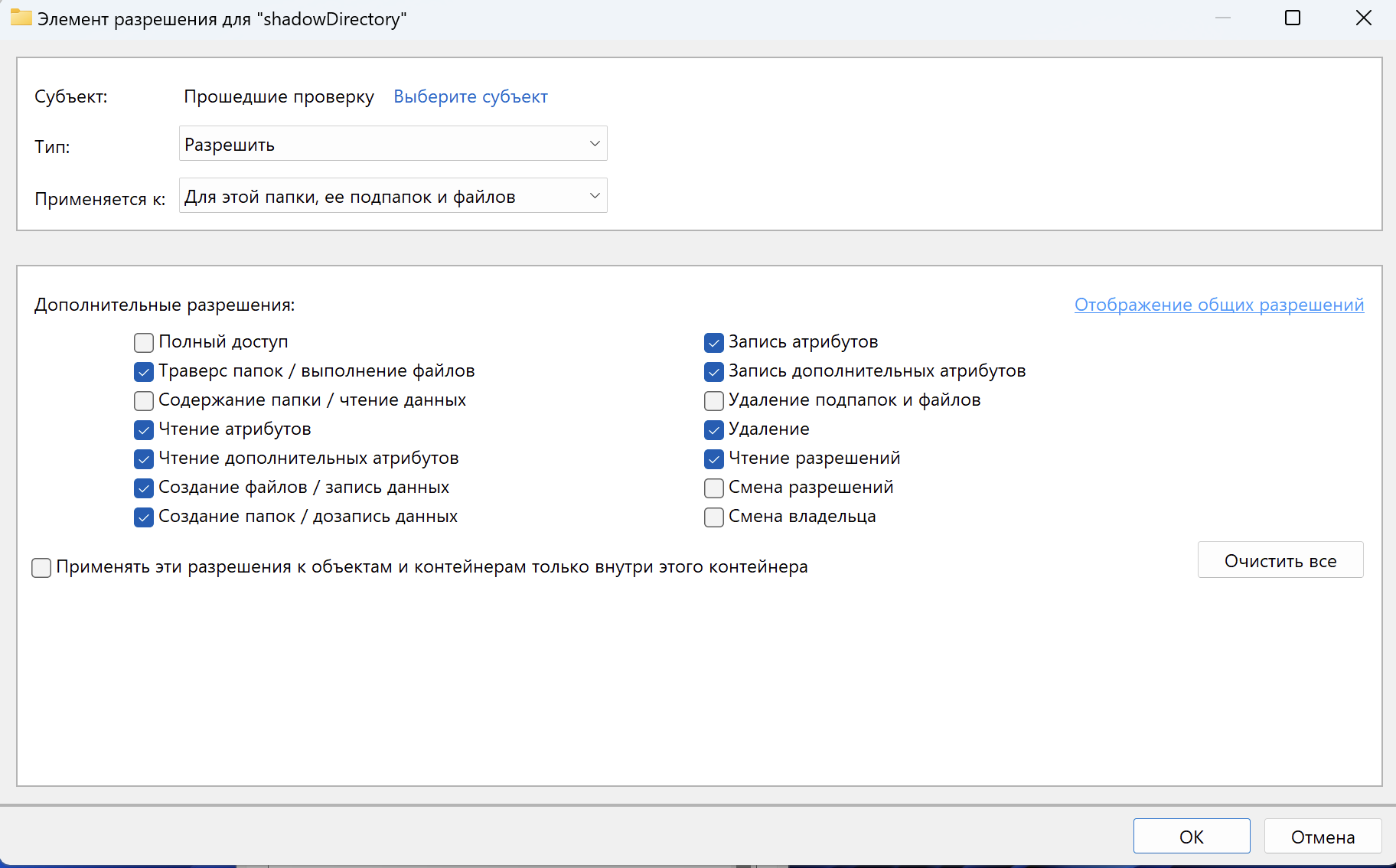
Также нужно убрать галочку для группы “Прошедшие проверку”.
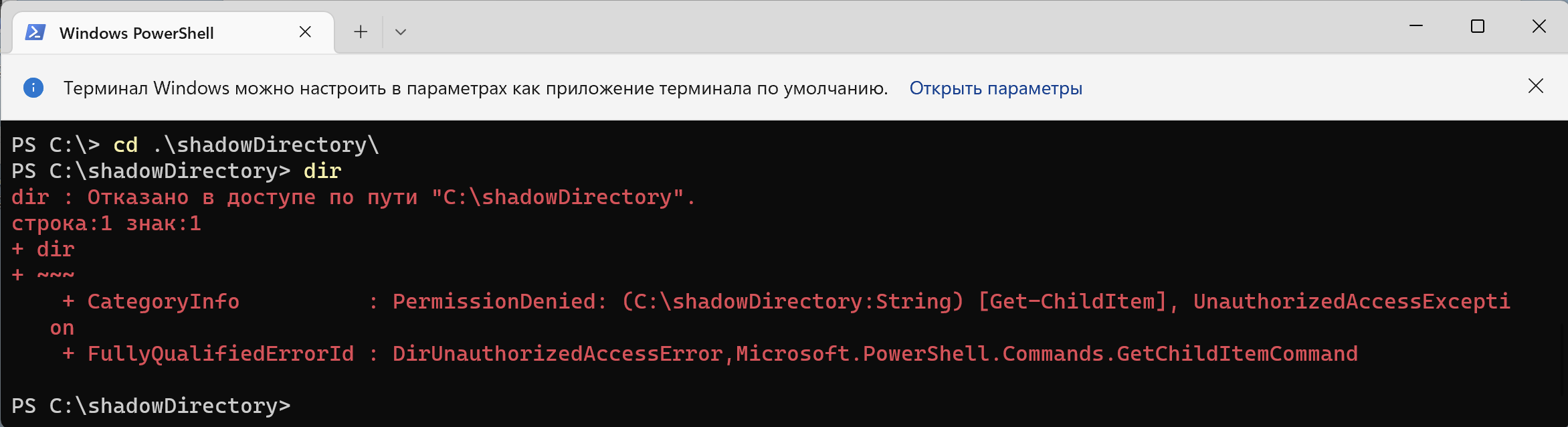
- Продемонстрировать средствами командной строки, что установленные права строго соблюдаются для пользователей
Lab1_Misha,Lab1_Vlad.
Чтение:
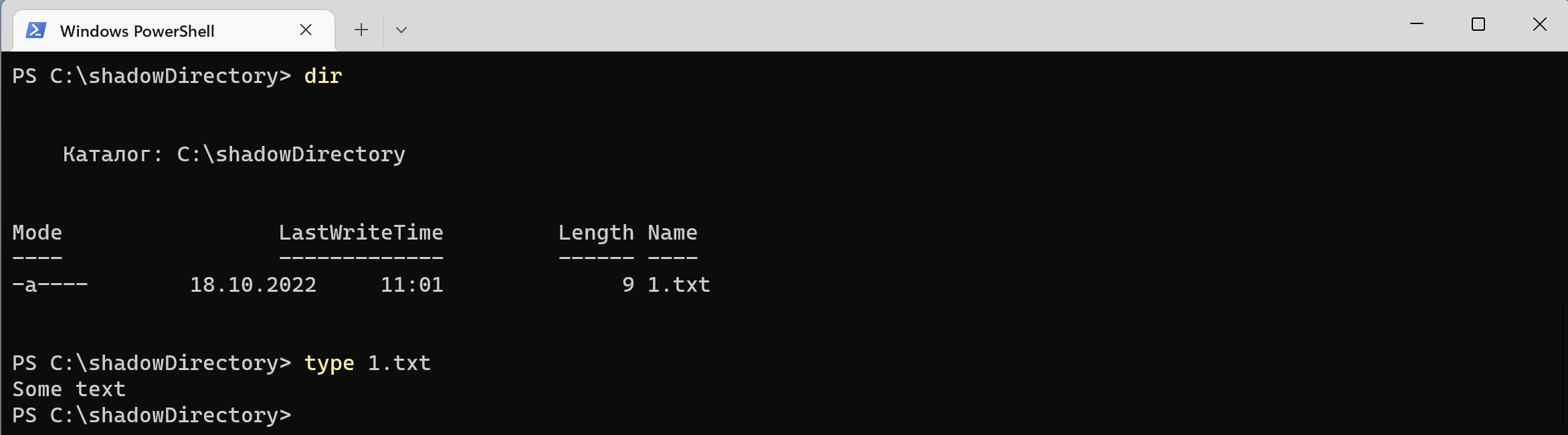 Пользователь
Пользователь Lab1_Vlad
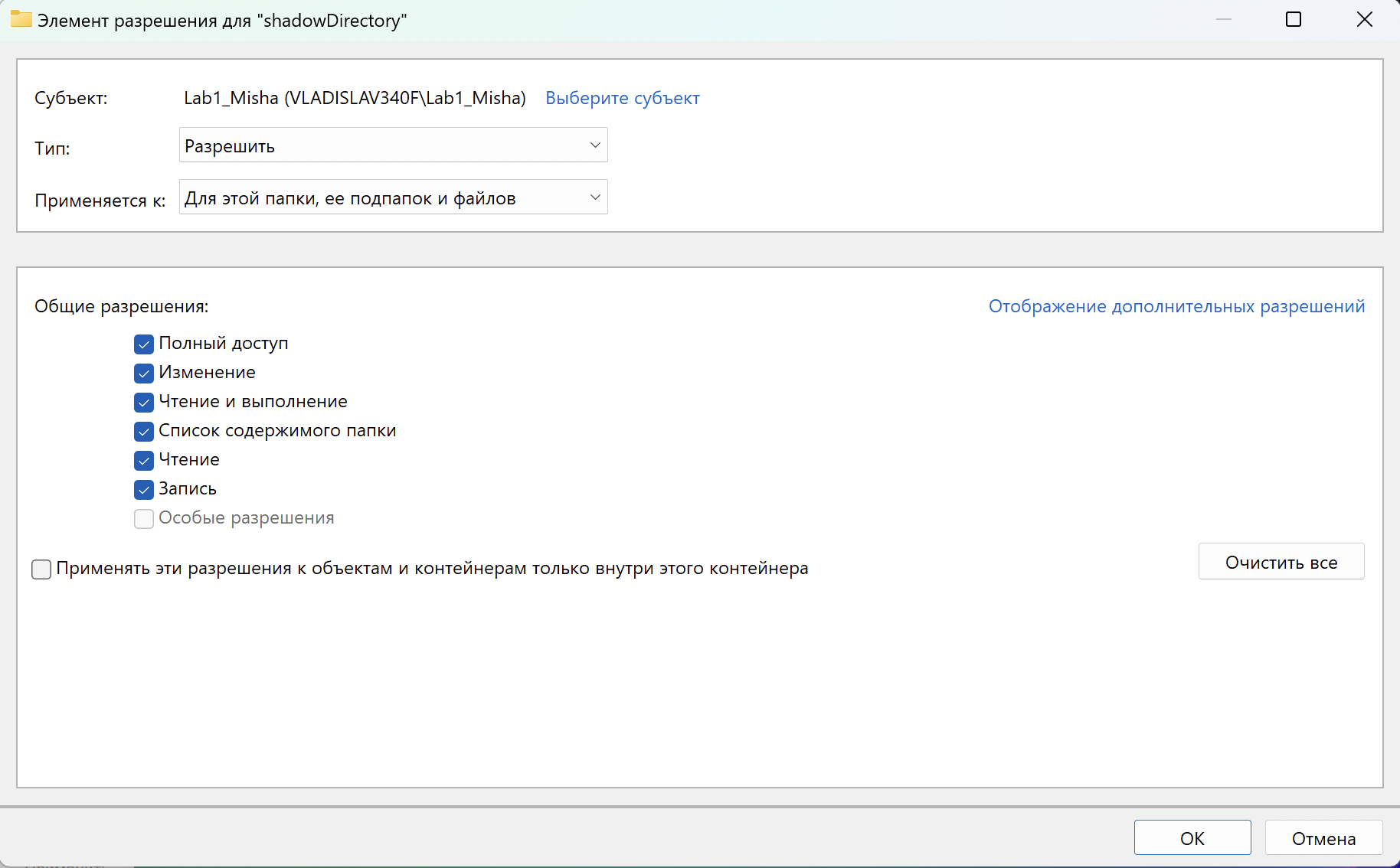 Пользователь
Пользователь Lab1_Misha (владелец)
Удаление:
 Пользователь
Пользователь Lab1_Vlad
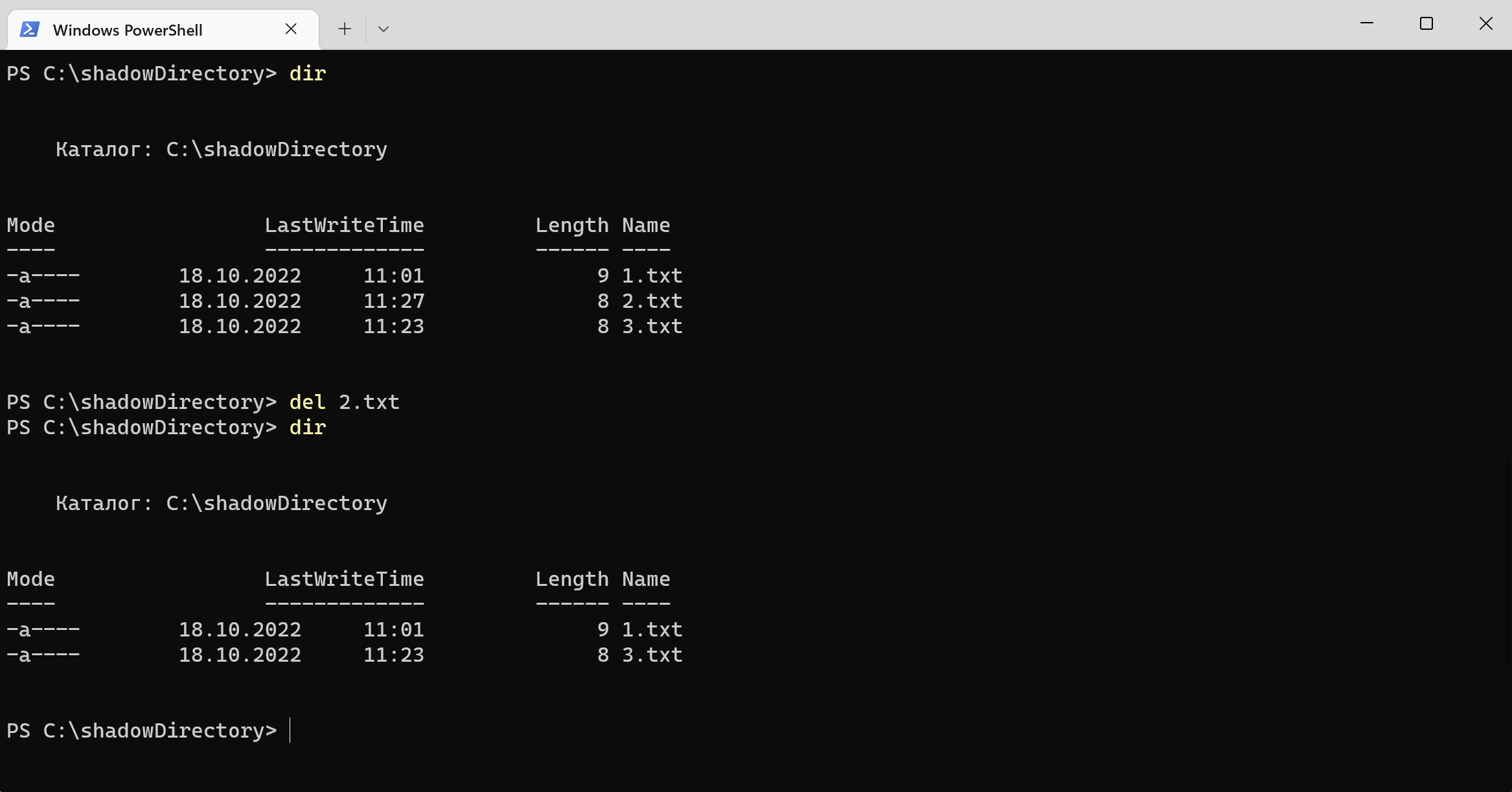 Пользователь
Пользователь Lab1_Misha (владелец)
4. Использование привилегий
- Создать нового обычного пользователя
Lab1_Alex.
Зайти в систему от имени администратора и перейти в “Управление компьютером”, “Служебные программы” — “Локальные пользователи и группы” — “Пользователи” и нажать “Действие” — “Новый пользователь”. Все галочки снять, пароль по желанию, заполнять необходимо только имя пользователя (первое поле).
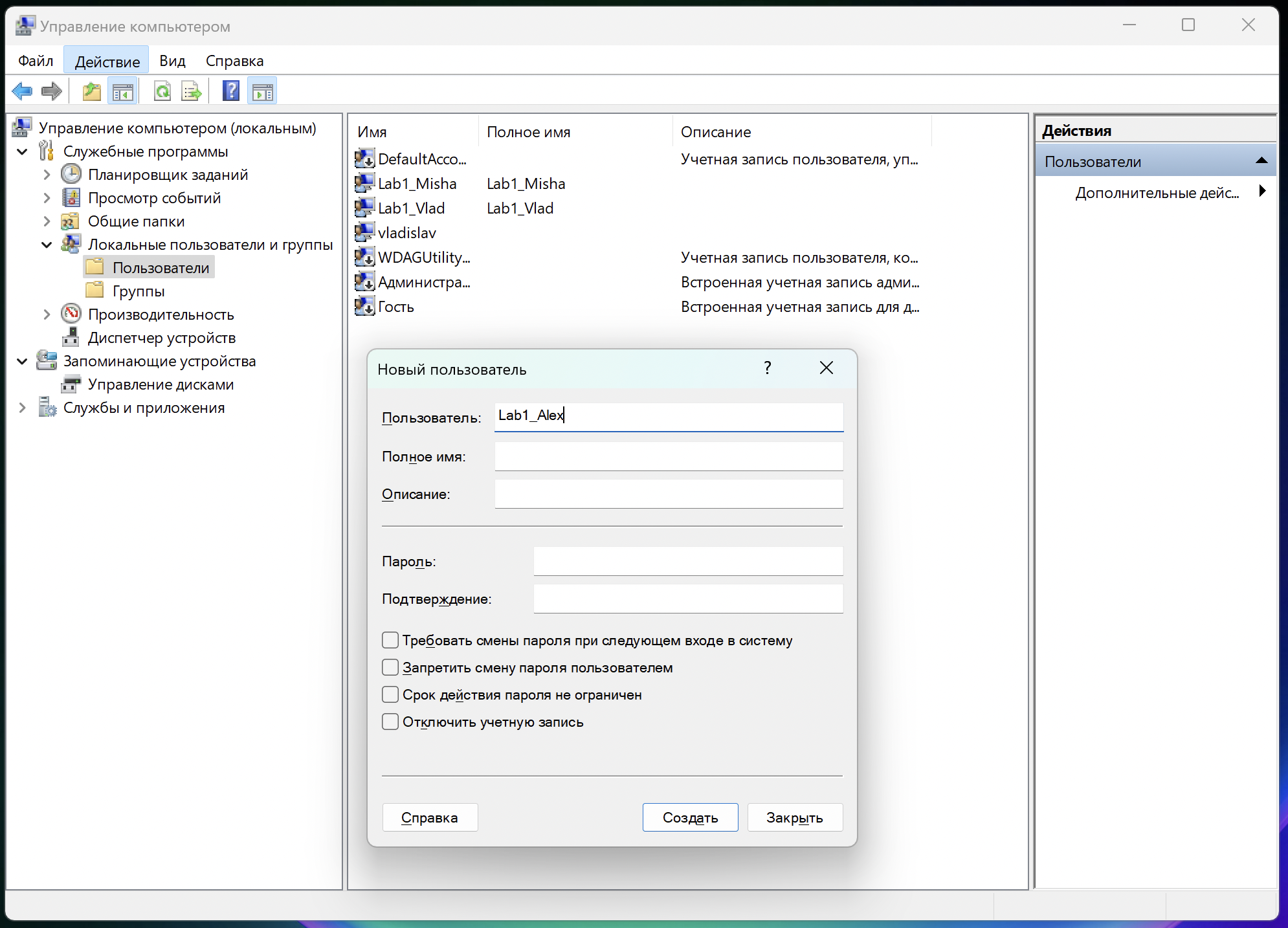 Создание нового пользователя
Создание нового пользователя Lab1_Alex
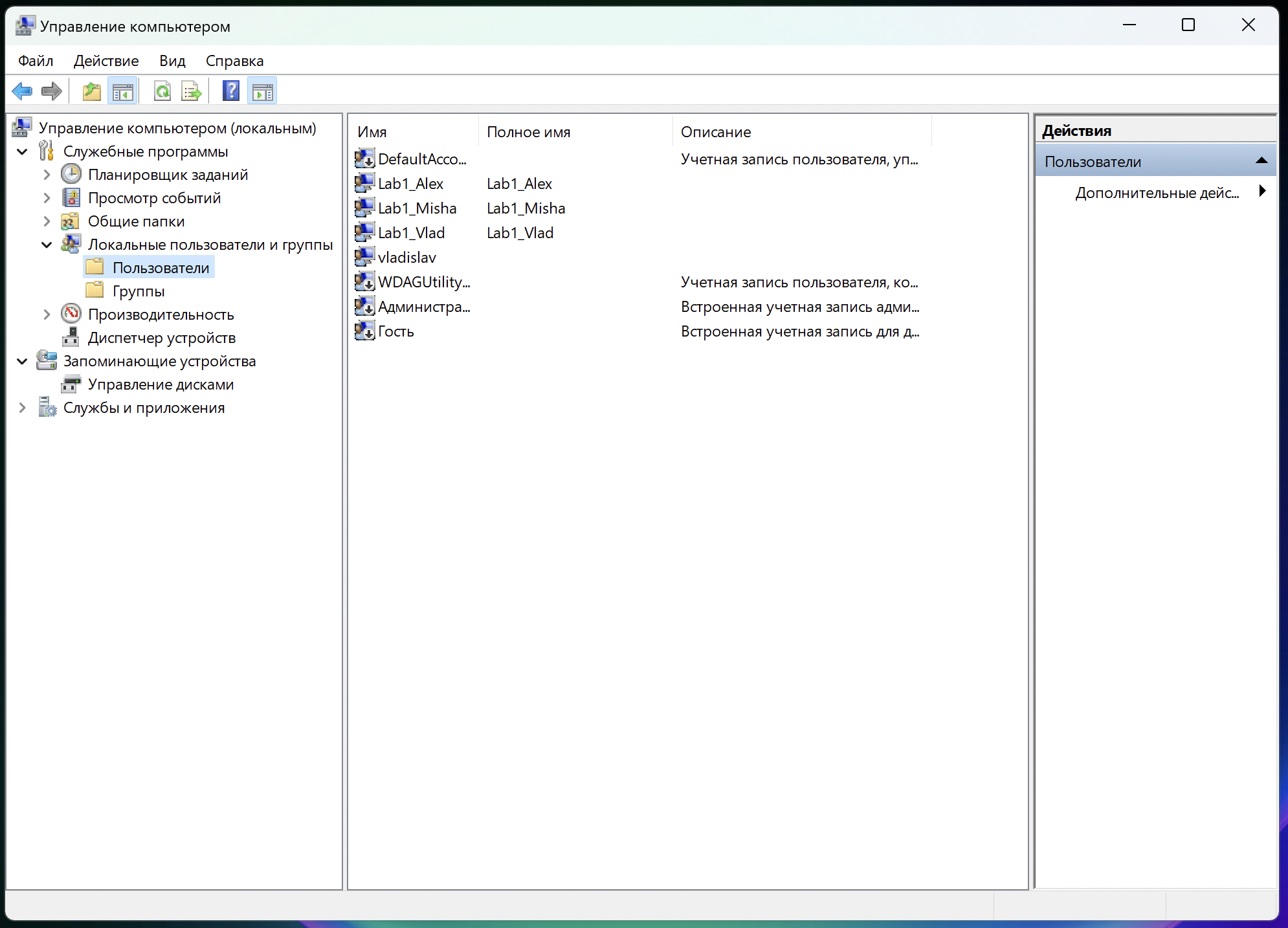 Пользователь
Пользователь Lab1_Alex создан
- Создать директорию
privDirectory, создать в ней файлsomeFile.txtс произвольным содержимым и запретить к нему полный доступ для пользователяLab1_Alex.
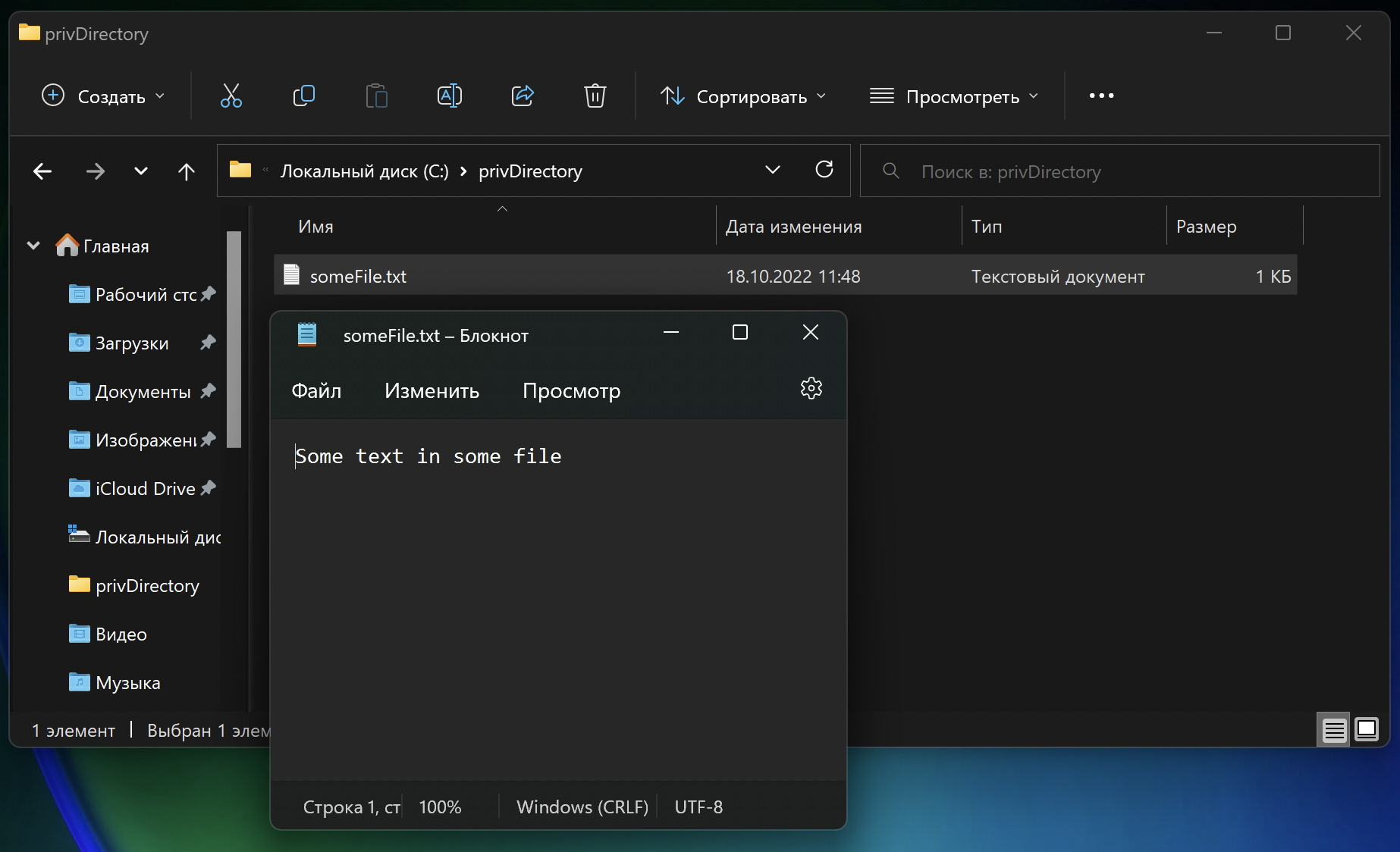 Файл
Файл someFile.txt в директории privDirectory
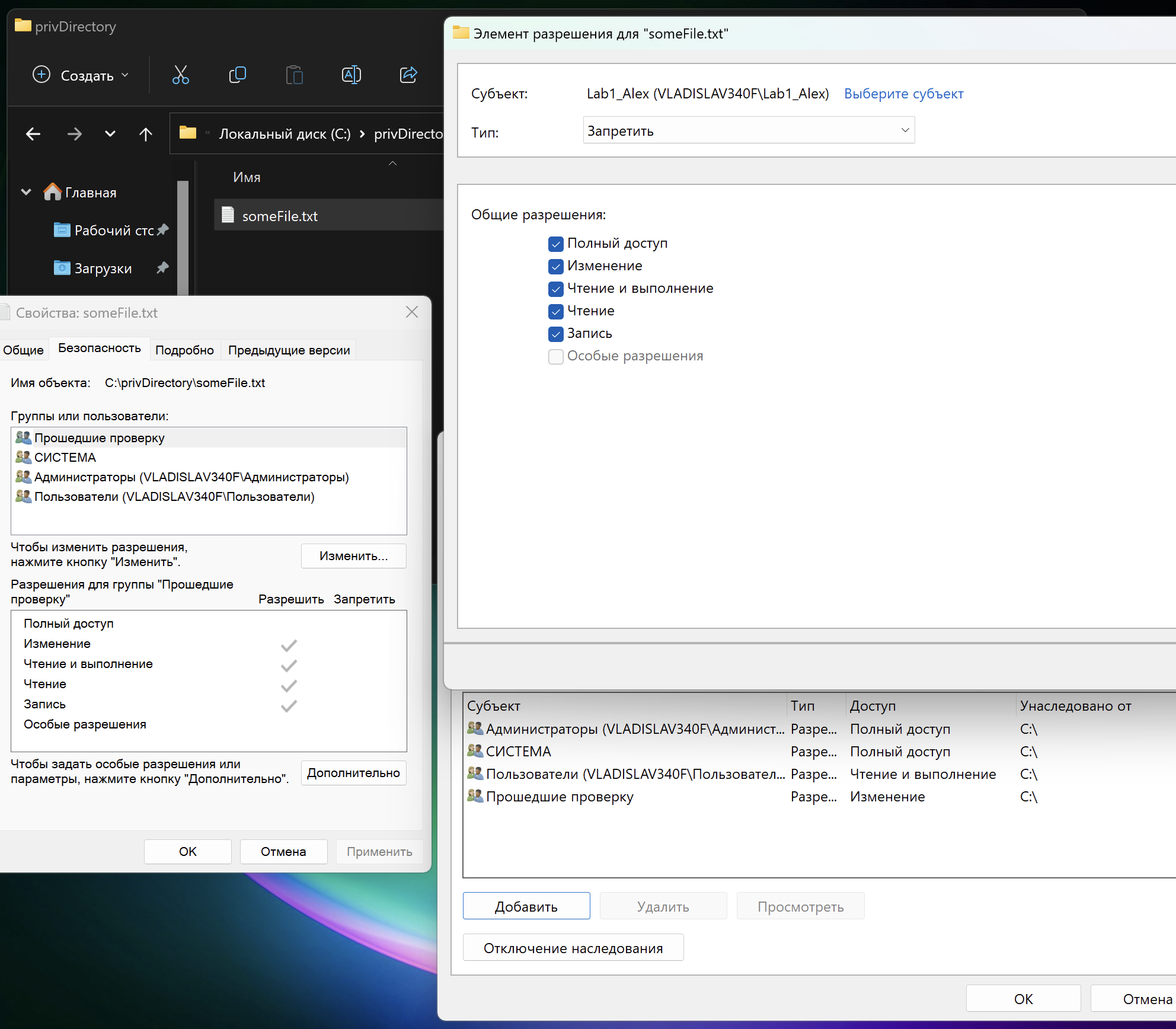
После добавления нажать “Применить”.
- Добавить пользователю привилегию «SeTakeOwnershipPrivilege» (смена владельцев файлов и других объектов).
Заходим в локальную политику безопасности (secpol.msc) → Локальные политики → Назначение прав пользователя. Выбираем “Смена владельцев файлов и других объектов” и добавляем пользователя Lab1_Alex.
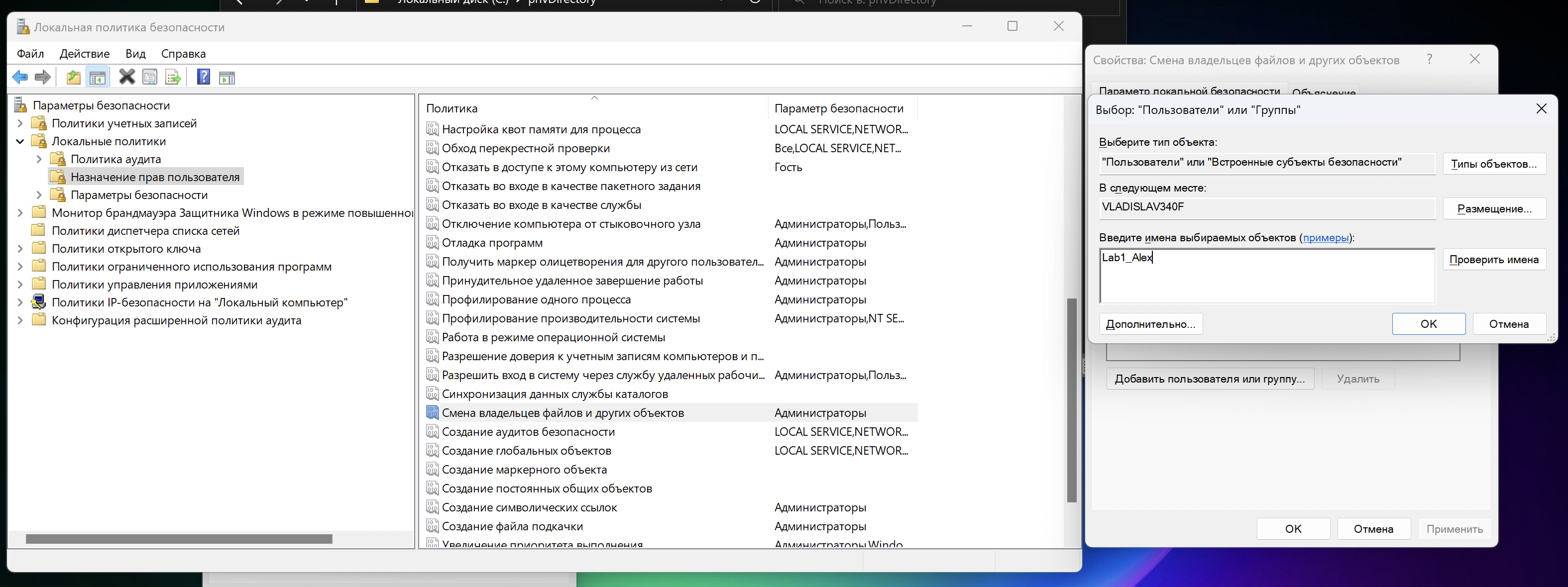
После добавления нажать “Применить”.
- Войти в систему от имени пользователя
Lab1_Alex, воспользоваться предоставленной привилегией и прочитать файлsomeFile.txt. (Подсказка: воспользоваться командой командной строкиtakeown)
Для получения добавленных привилегий необходимо запустить командную строку от имени администратора…
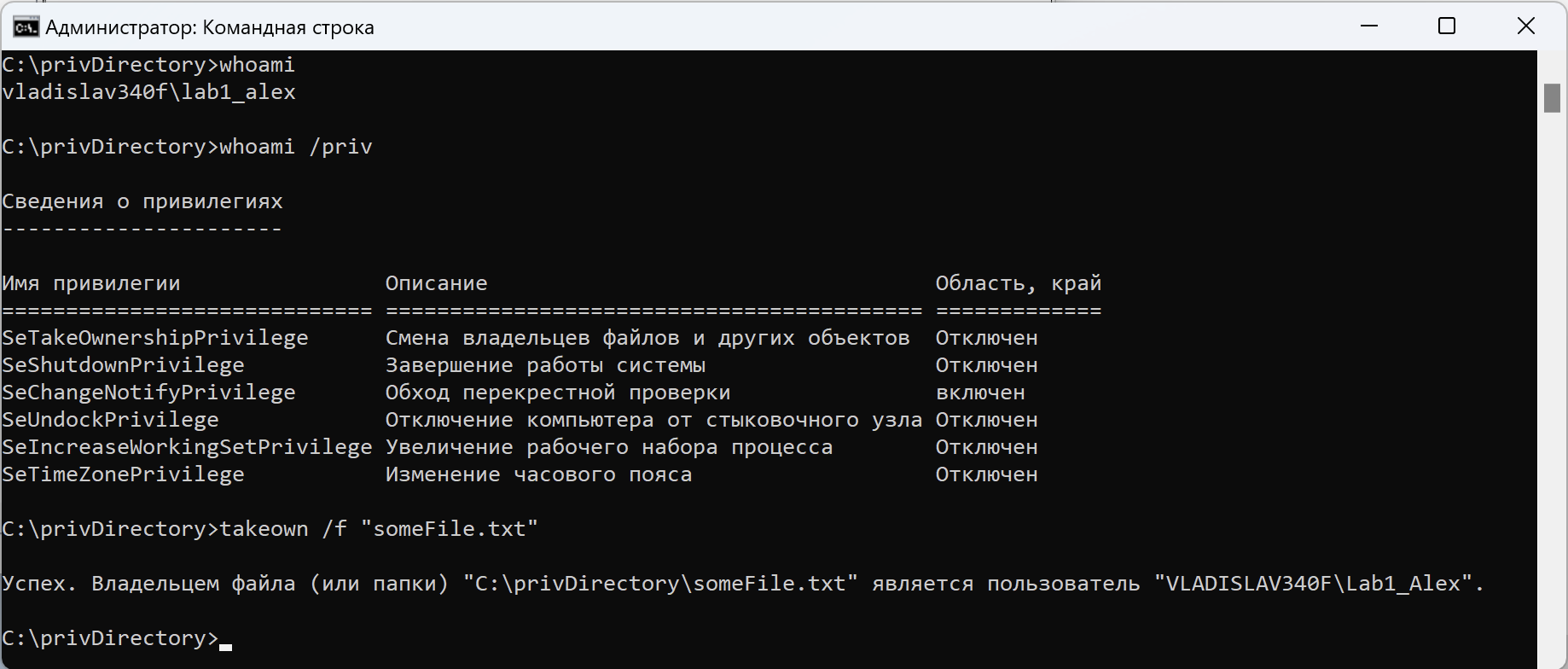
Мы стали владельцем файла, теперь мы можем предоставить себе полный доступ:
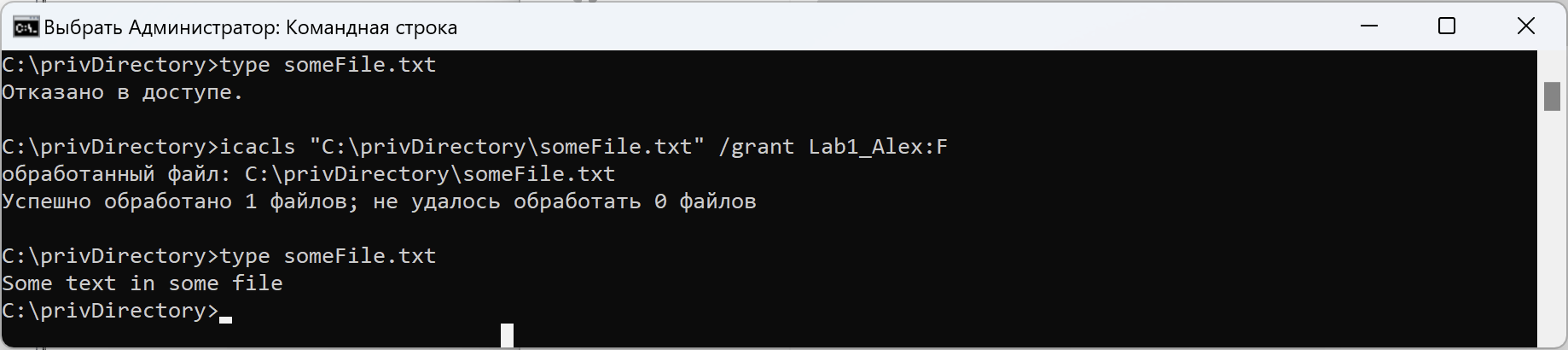
5. Изменение прав доступа к файлам и каталогам для групп пользователей
- Создать группу пользователей
friends, добавить в нее пользователейLab1_Vlad,Lab1_Misha,Lab1_Alex.
Зайти в “Управление компьютером”, перейти в “Служебные программы” — “Локальные пользователи и группы” — “Группы” и нажать “Действие” — “Создать группу”. Написать имя группы, добавить пользователей и нажать кнопку “Создать”.
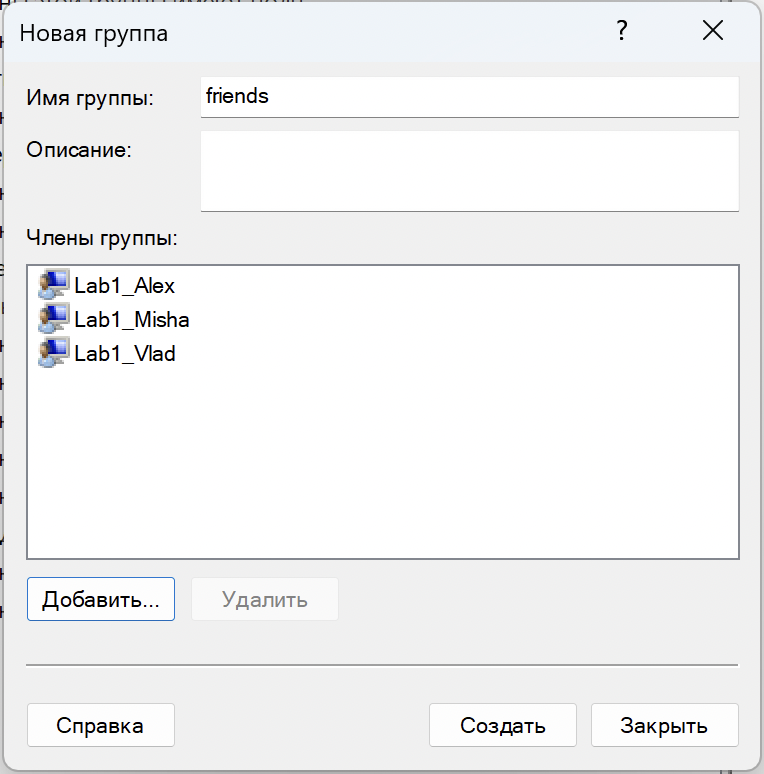 Создание группы
Создание группы friends
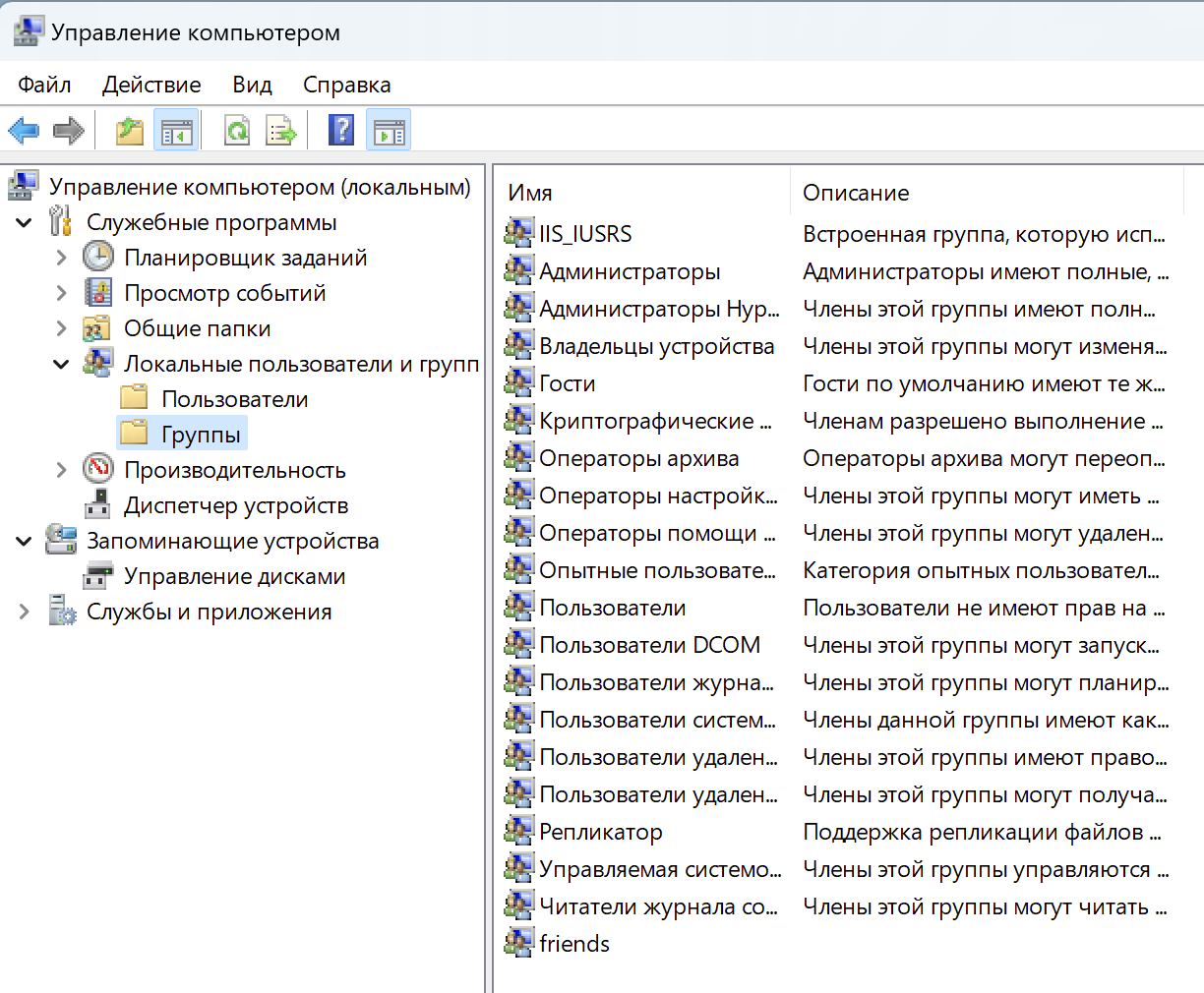 Группа
Группа friends
- Создать директорию
friendDirectory, во вкладке безопасность созданной директории оставить пустым список элементов разрешений. Совершить попытку прочитать содержимое директории от имени пользователяLab1_Vlad. Объяснить результат.
Создаем папку и в свойствах во вкладке “Безопасность” нажимаем кнопку “Дополнительно”. Там сначала отключаем наследование, а затем удаляем всех пользователей и группы.
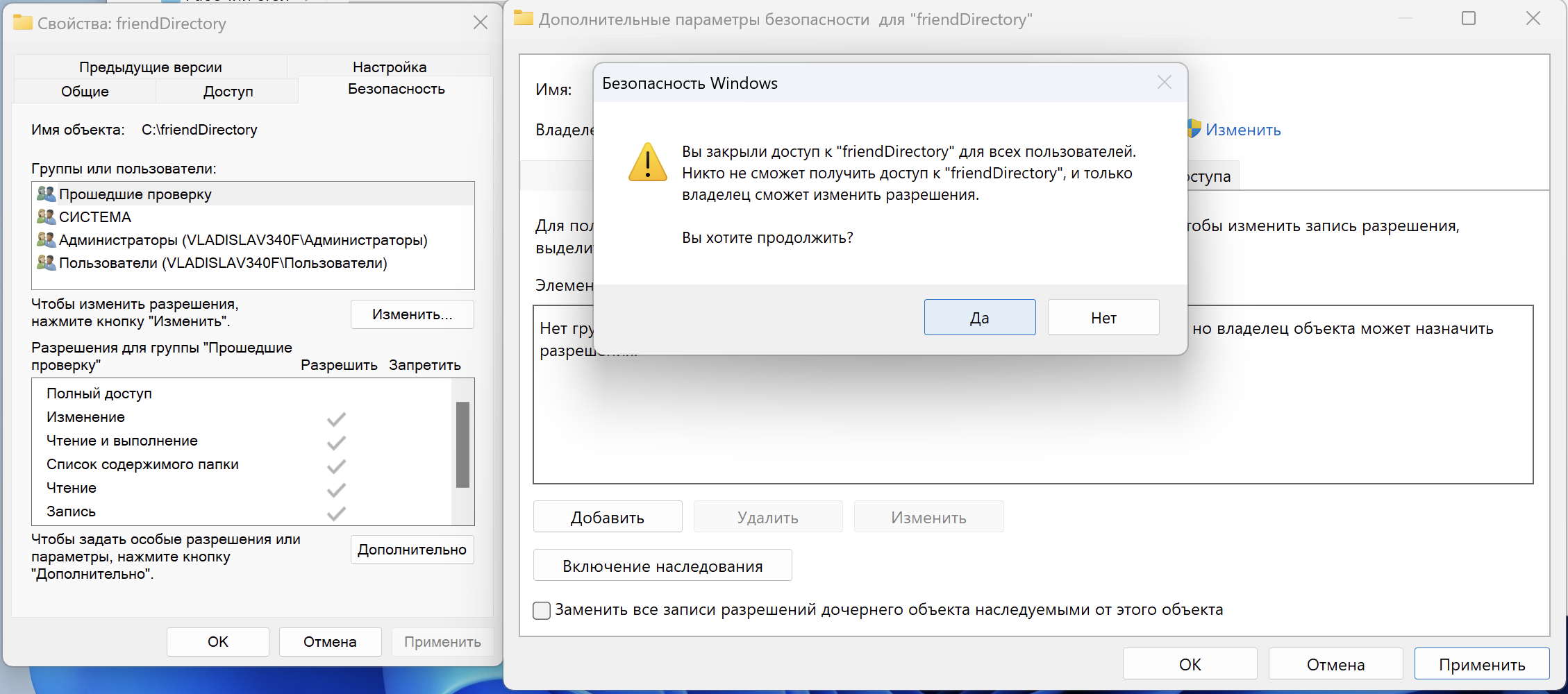 Предупреждение о последствиях
Предупреждение о последствиях
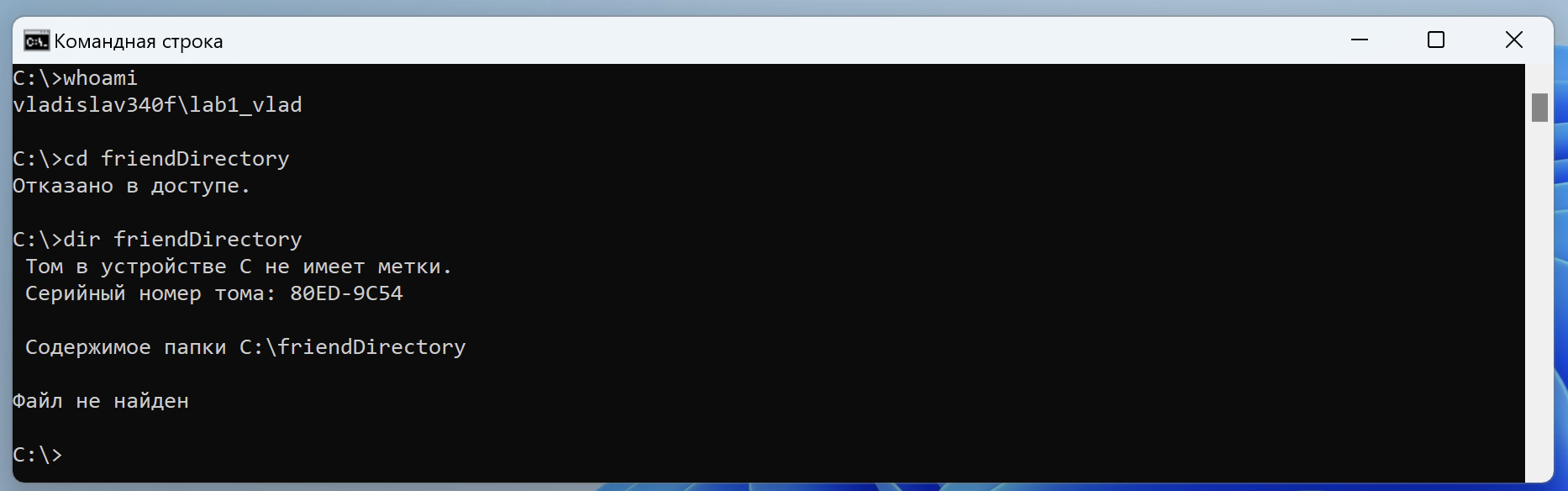
Прочитать содержимое директории friendDirectory не удалось, так как мы очистили список групп и пользователей, которым разрешен какой-либо доступ к этой папке. Теперь только владелец сможет изменить разрешения.
- Разрешить членам группы
friendsполный доступ к директорииfriendDirectory, ее подпапкам и файлам. От имени пользователяLab1_Vladвойти в директорию и создать в ней файлfriendList.txtс произвольным содержимым. Объяснить результат.
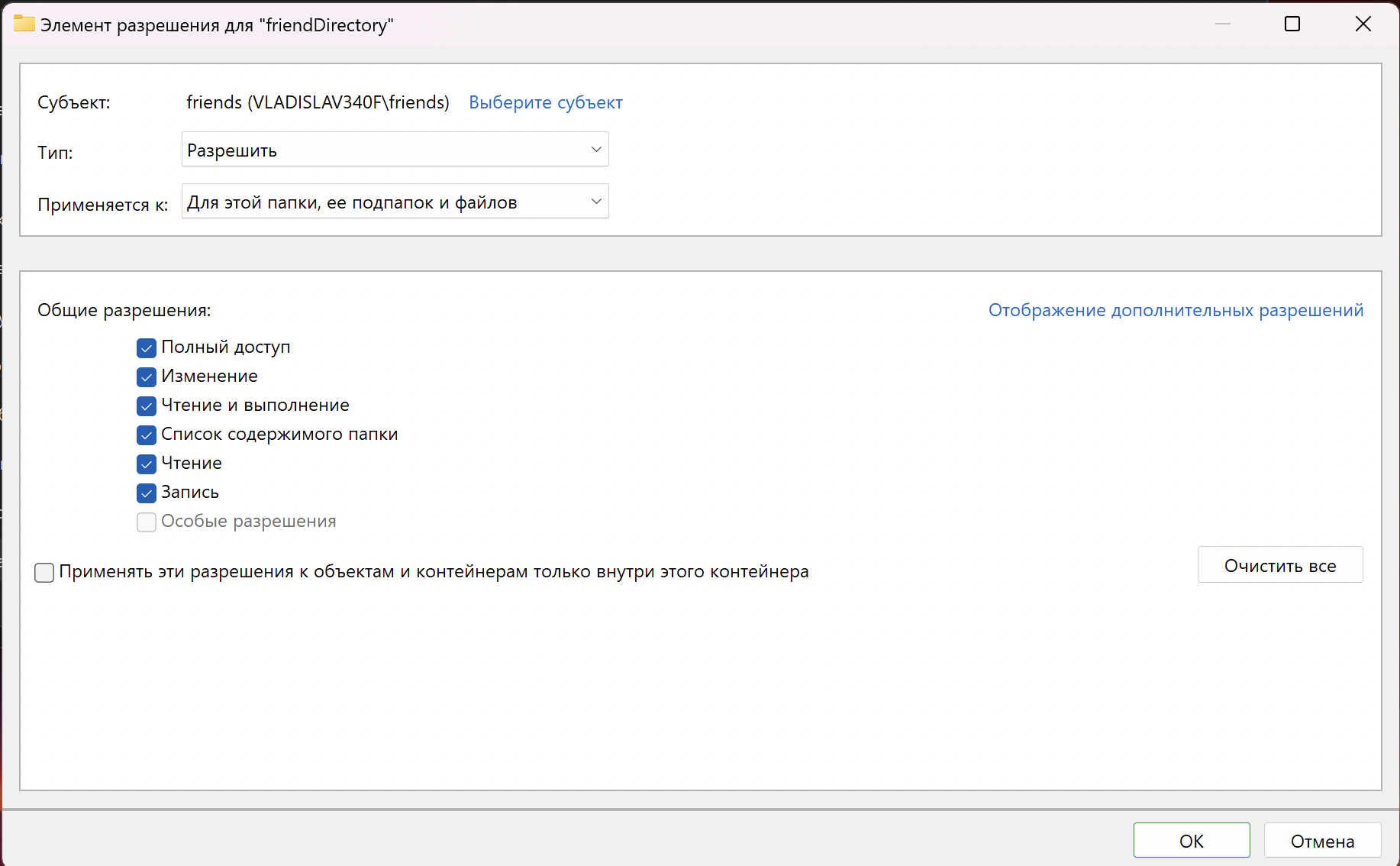
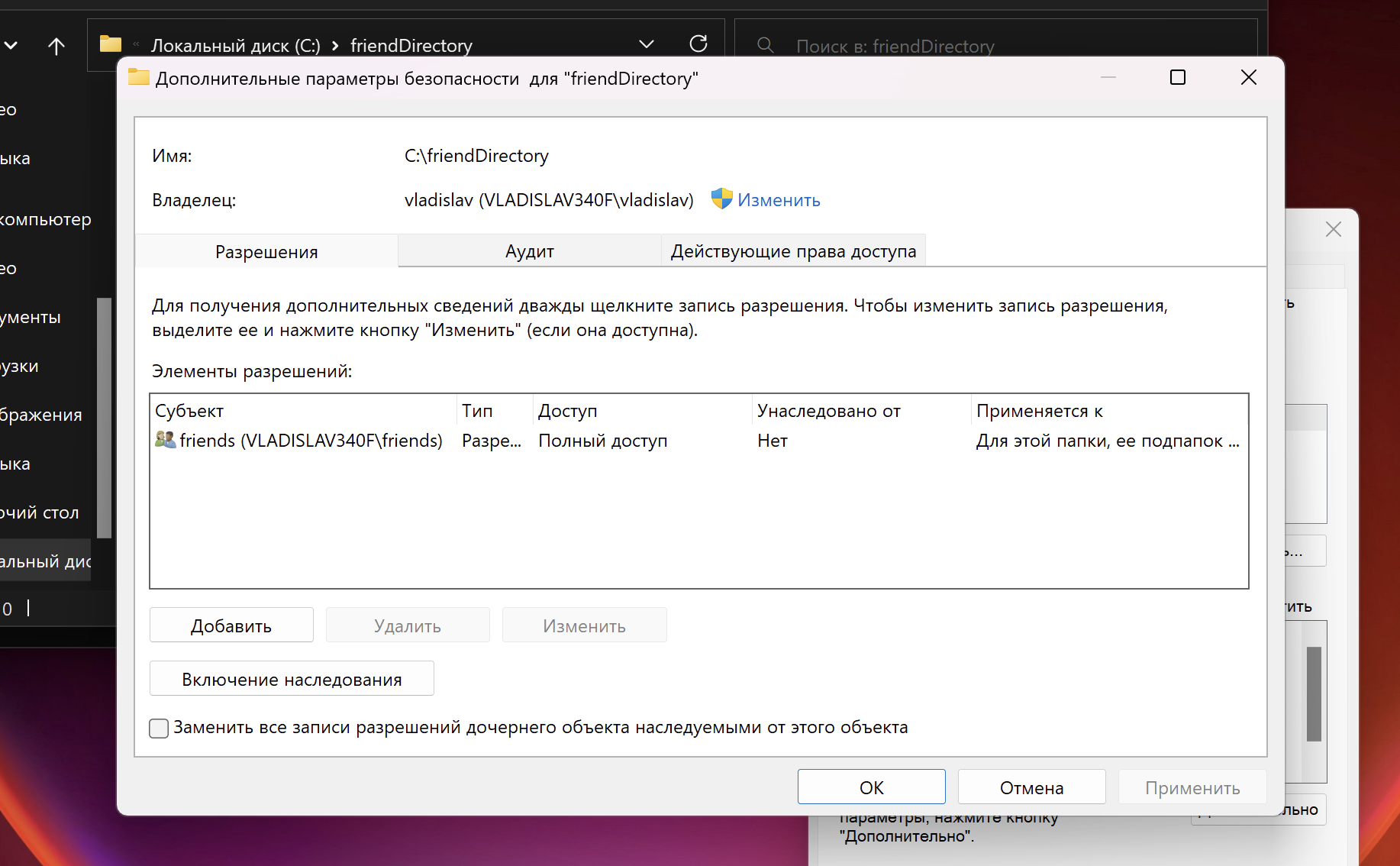
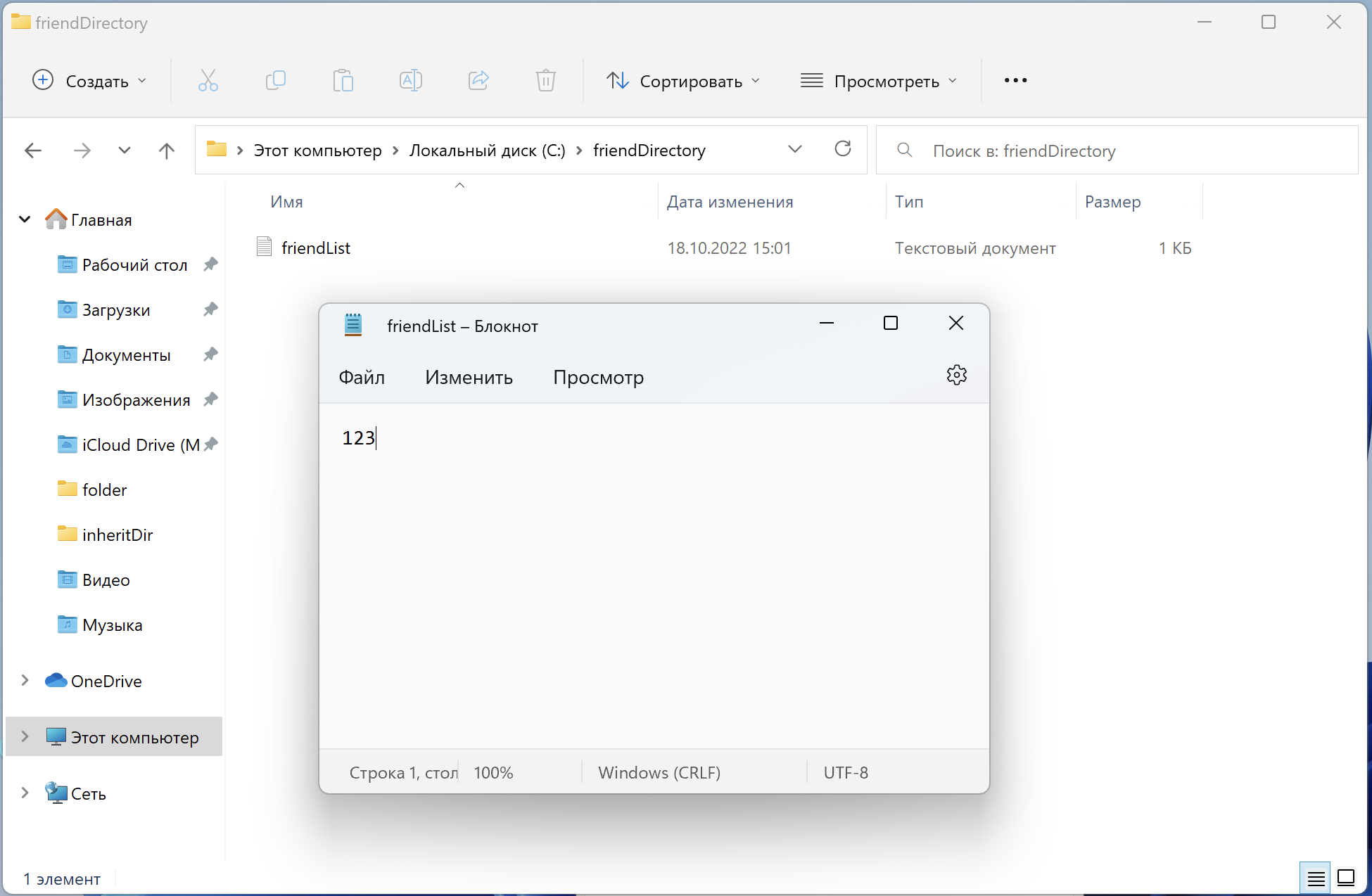
Пользователь Lab1_Vlad состоит в группе friends, поэтому он имеет полный доступ к данной директории.
- Добавить в список элементов разрешений запись, запрещающую членам группы
friendsполный доступ к директорииfriendDirectory, ее подпапкам и файлам. Совершить попытку прочитать содержимое файлаfriendList.txtот имени пользователяLab1_Vlad. Объяснить результат.
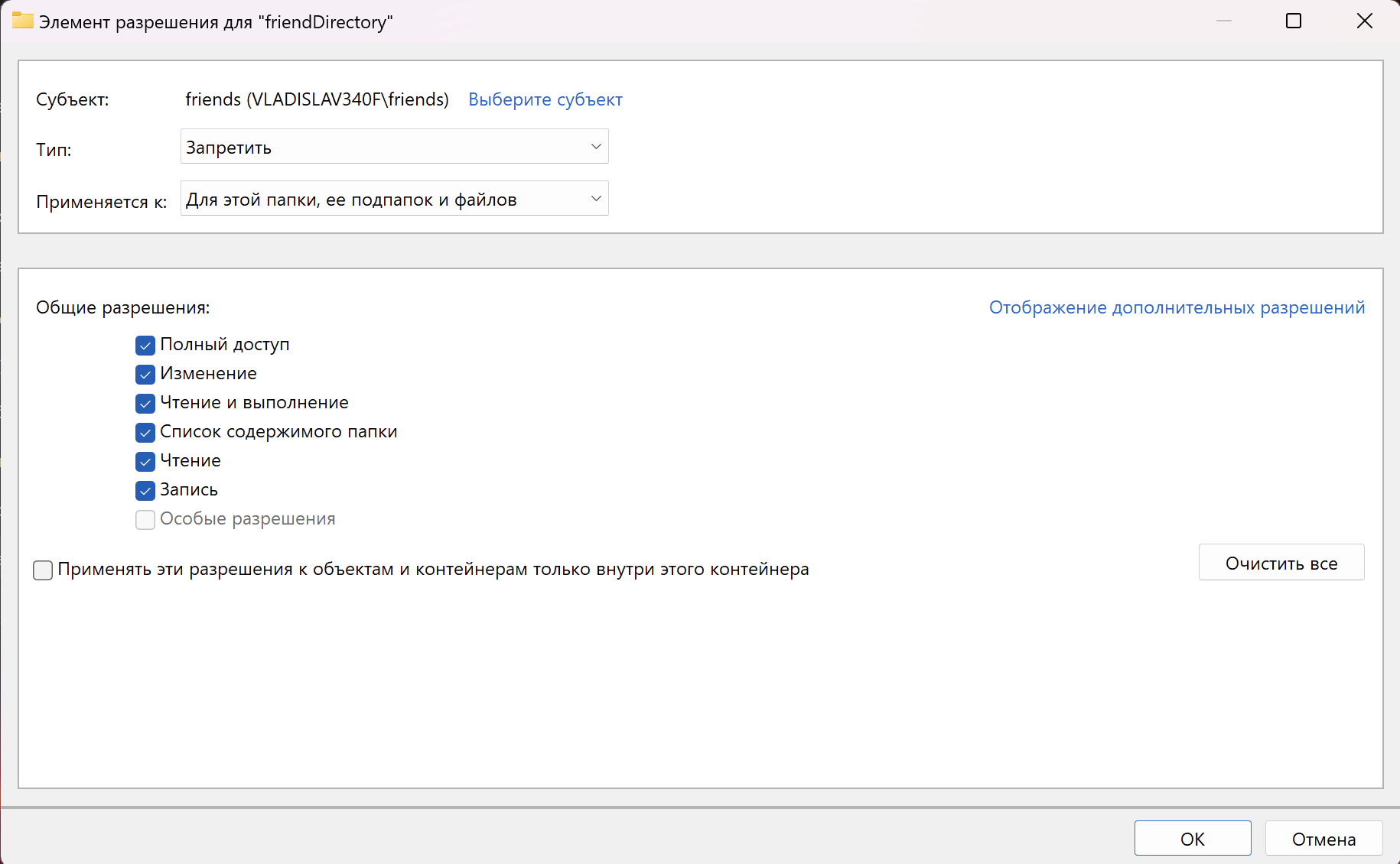 Запрещающая полный доступ запись
Запрещающая полный доступ запись
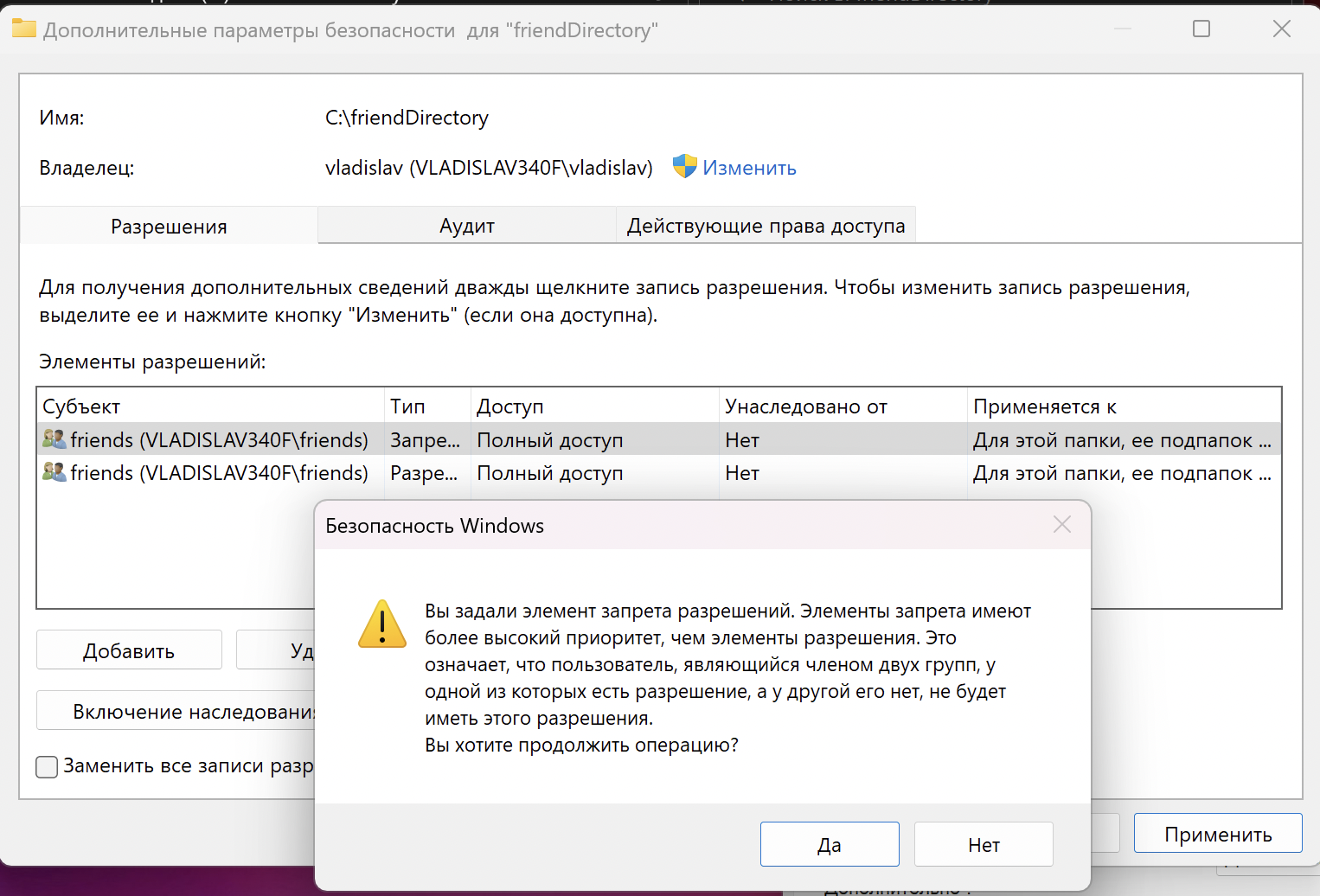 Предупреждение при применении запрещающей записи
Предупреждение при применении запрещающей записи
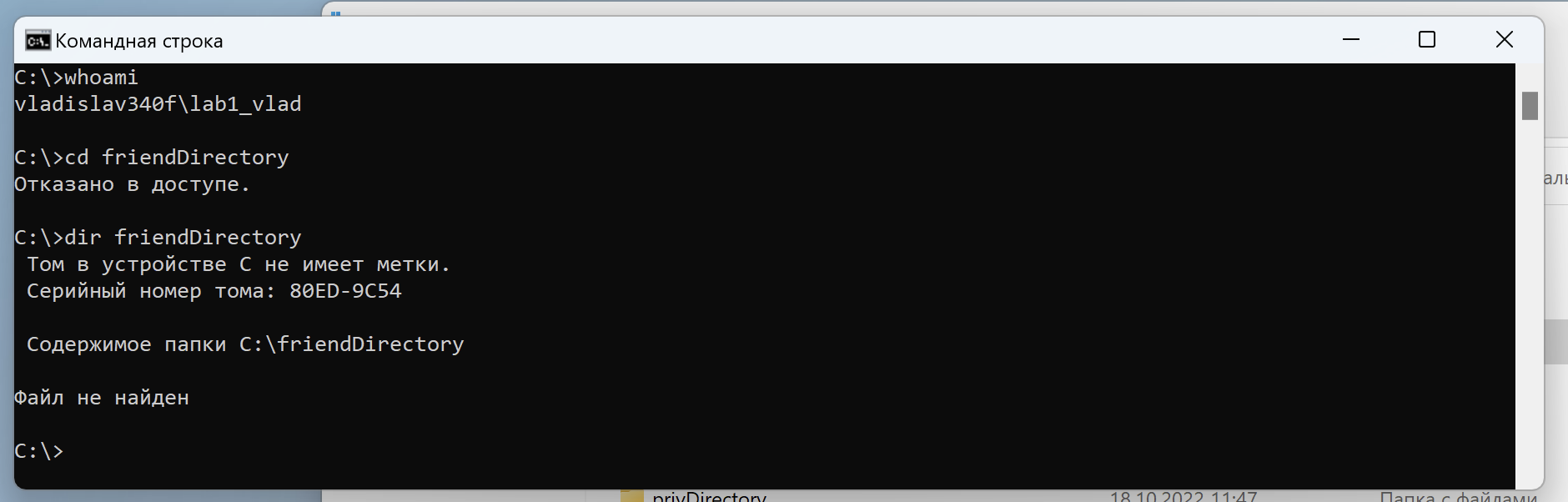

Отказано в доступе, так как запрещающие записи имеют более высокий приоритет, чем разрешающие. (Предупреждение выше)
- Добавить в список элементов разрешений запись, разрешающую пользователю
Lab1_Vladполный доступ к директорииfriendDirectory, ее подпапкам и файлам. Совершить попытку прочитать содержимое файлаfriendList.txtот имени пользователяLab1_Vlad. Объяснить результат.
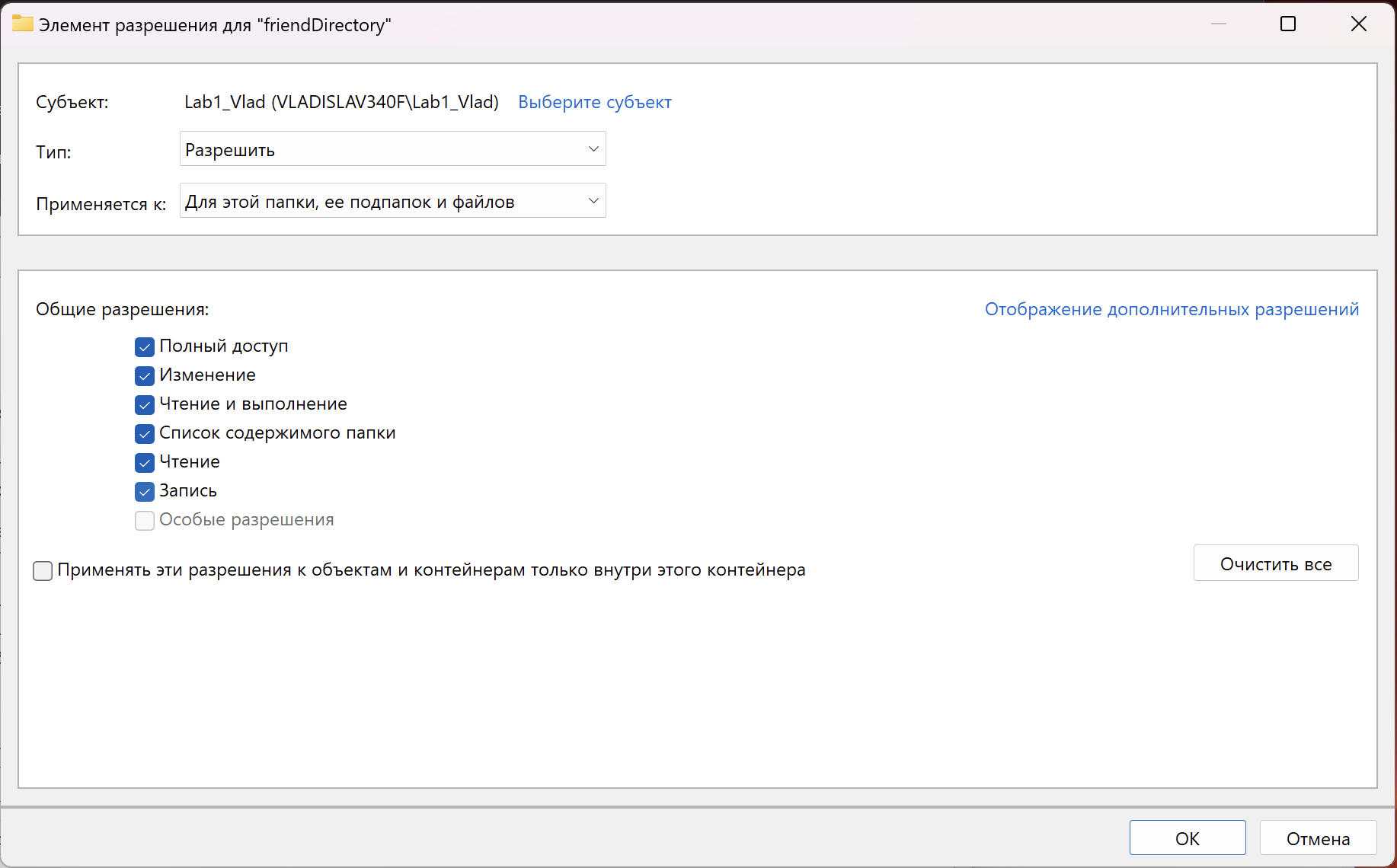 Разрешающая запись для
Разрешающая запись для Lab1_Vlad
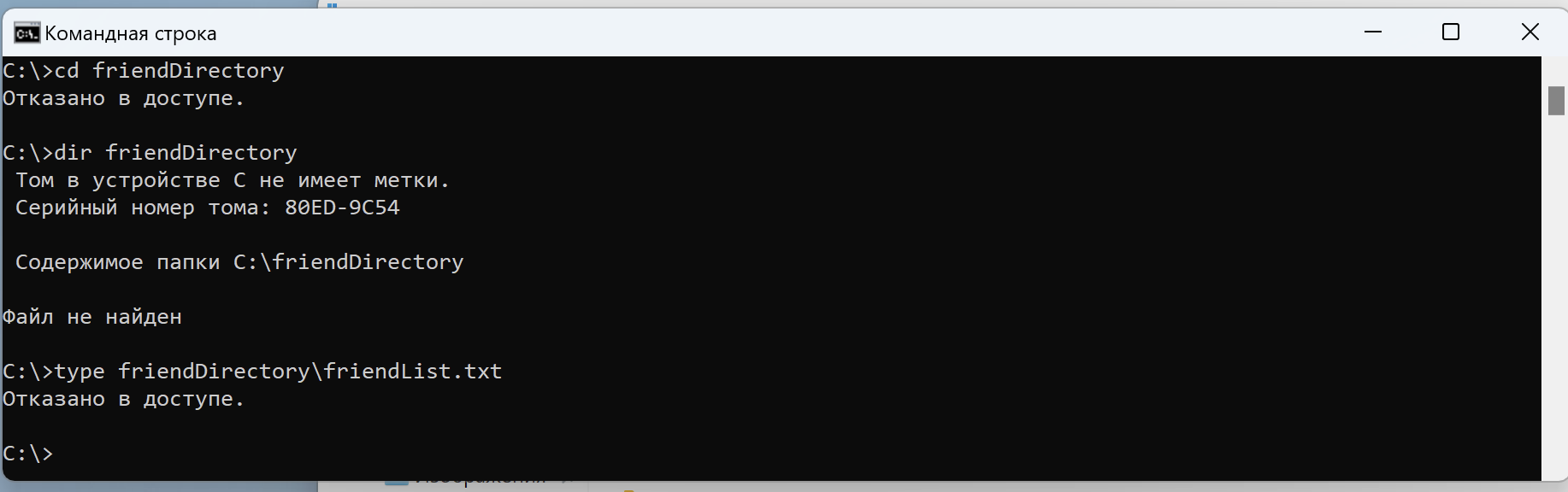
Отказано в доступе по причине того, что запрещающие записи имеют более высокий приоритет нежели разрешающие.
6. Работа с маркером доступа
- Запустить командную строку в обычном режиме. Посмотреть с помощью команды
whoamiкомандной строки идентификаторы пользователейLab1_Alex,vladislav, доступные им привилегии, а также группы, в которые входят данные пользователи.
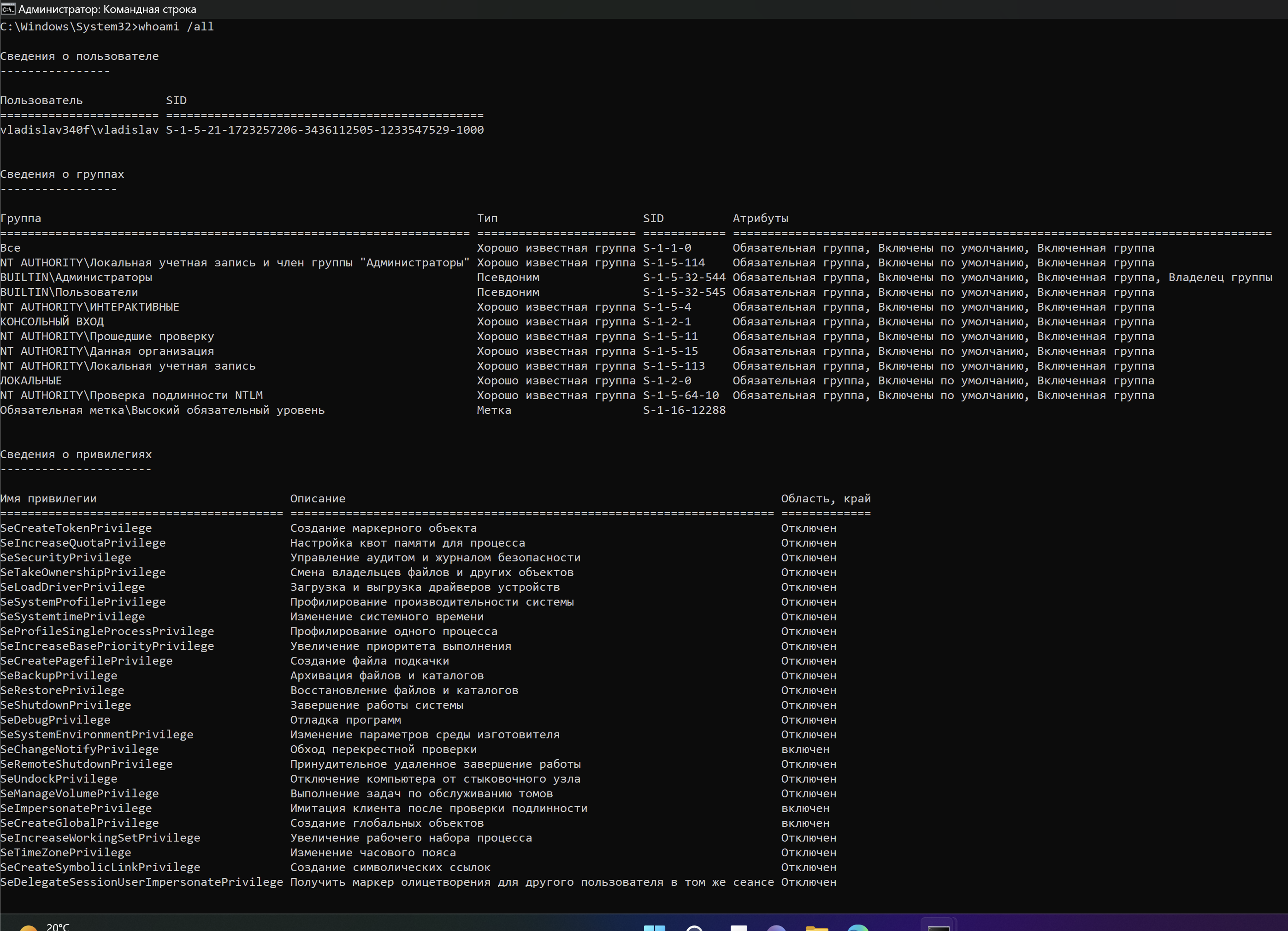 Пользователь
Пользователь Lab1_Alex
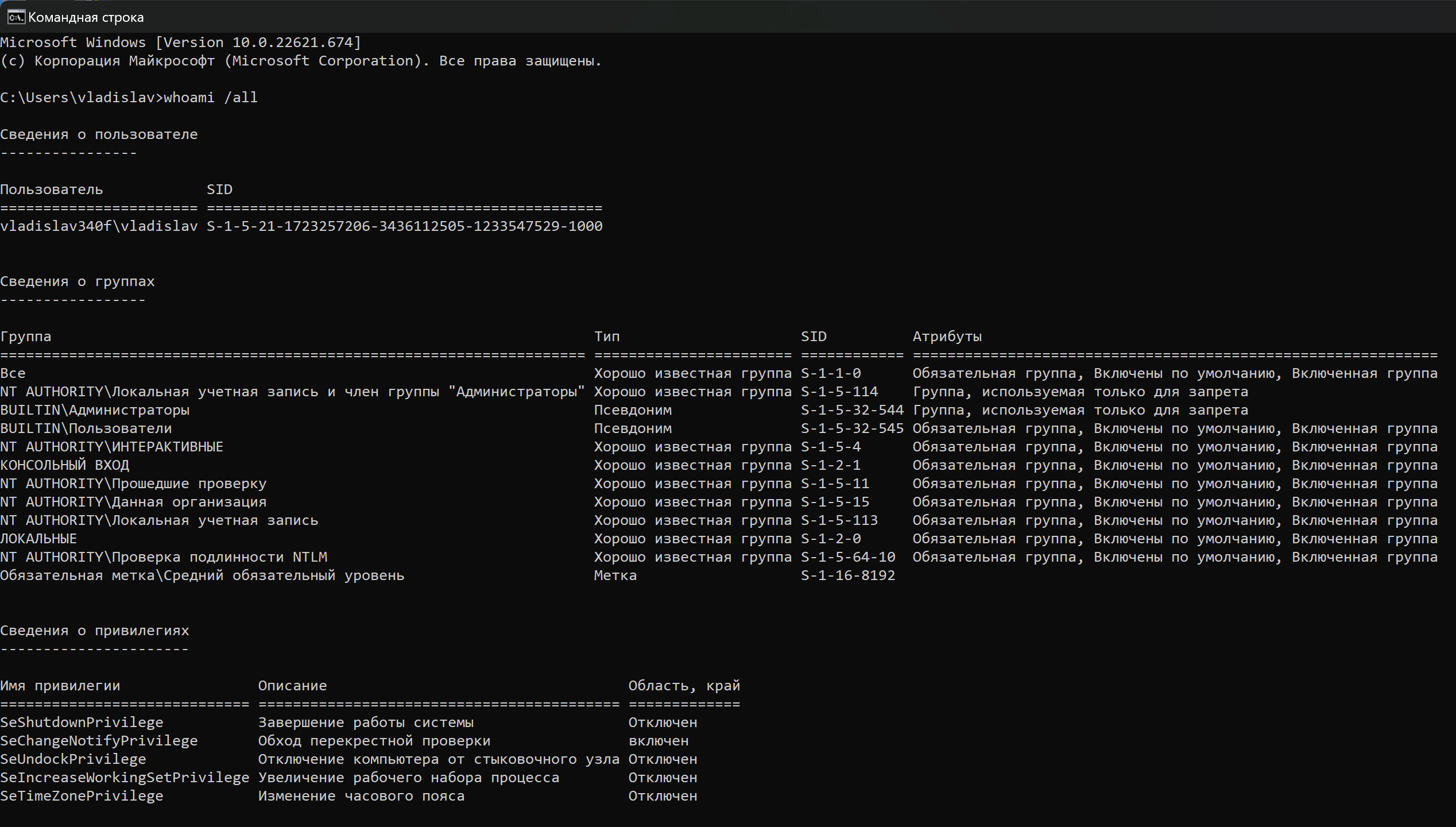 Пользователь
Пользователь vladislav
- Запустить командную строку в режиме работы от имени администратора. Посмотреть с помощью команды
whoamiкомандной строки идентификаторы пользователейLab1_Alex,vladislavдоступные им привилегии, а также группы, в которые входят данные пользователи.
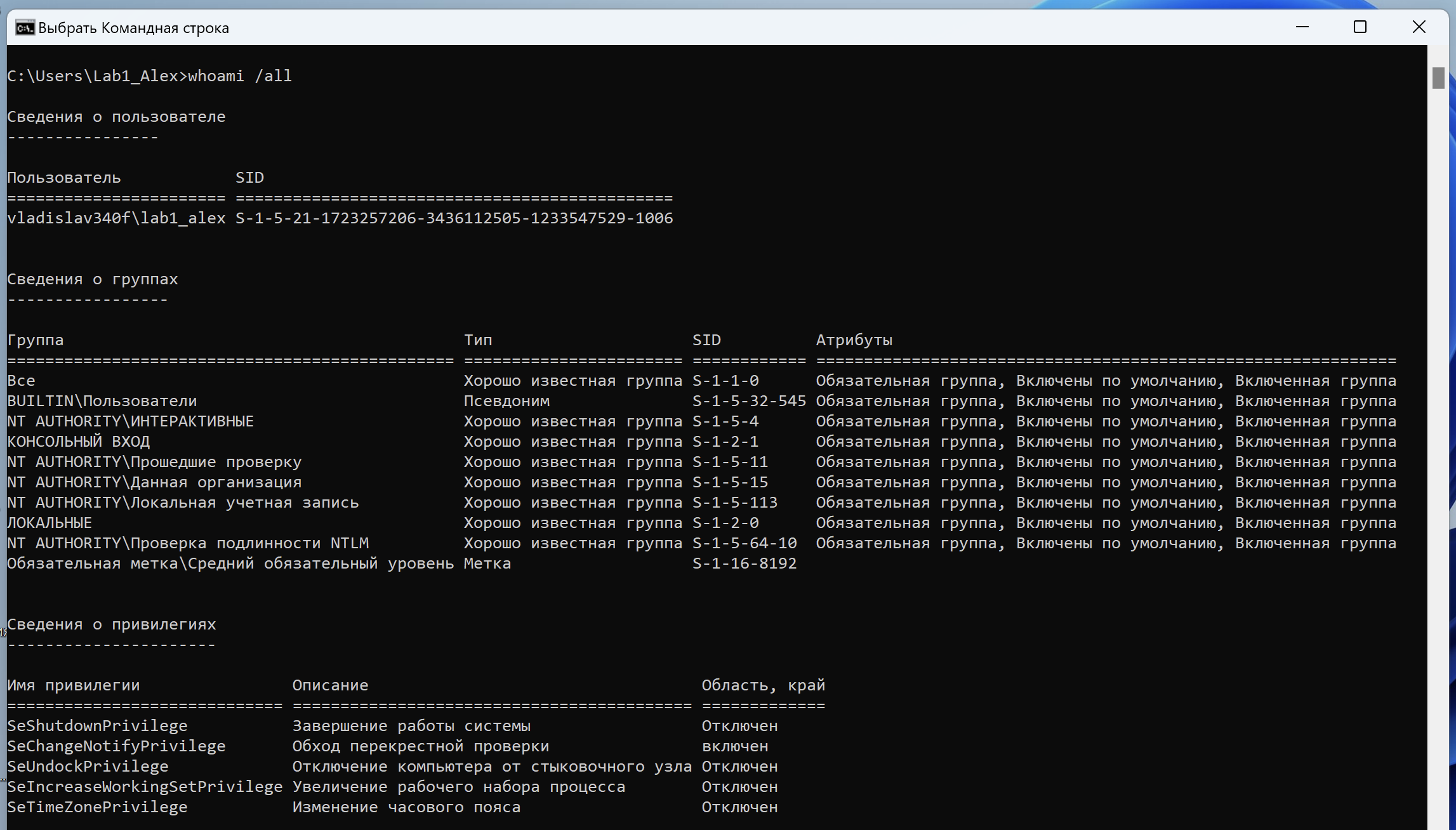 Пользователь
Пользователь Lab1_Alex
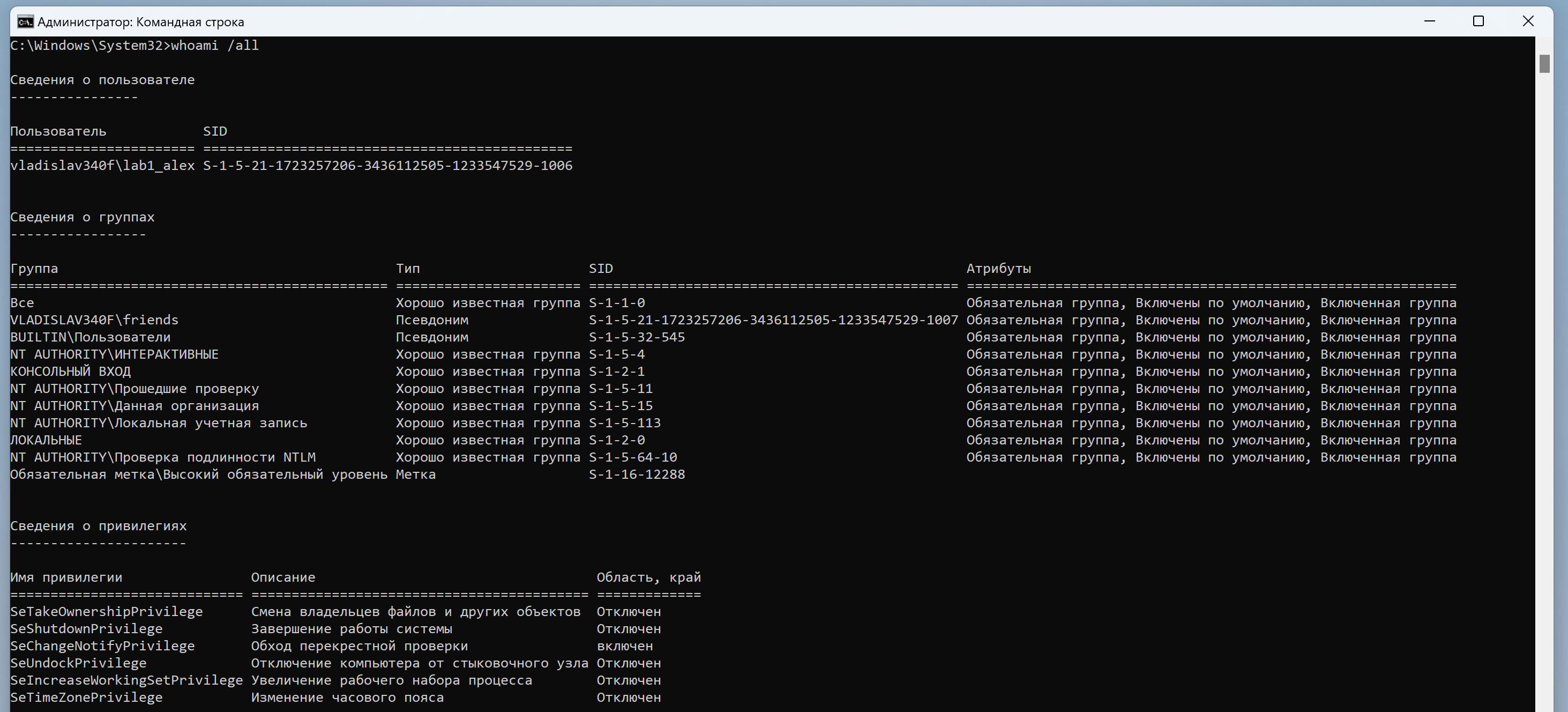 Пользователь
Пользователь vladislav
- Описать различия в полученных списках групп и привилегий. Обратить внимание на атрибуты группы Администраторы.
При запуске от имени администратора для Lab1_Alex:
- Группы:
- Появляется группа
friends(VLADISLAV340F\friends) Обязательная метка\Средний обязательный уровеньизменяется наОбязательная метка\Высокий обязательный уровень
- Появляется группа
- Привилегии:
- Добавляется
SeTakeOwnershipPrivilege
- Добавляется
При запуске от имени администратора для vladislav:
- Группы:
Обязательная метка\Средний обязательный уровеньизменяется наОбязательная метка\Высокий обязательный уровень- Атрибуты групп
NT Authority\Локальная учетная запись и член группы “Администраторы”иBUILTIN\Администраторыменяются сГруппа, используемая только для запретанаОбязательная группа, Включены по умолчанию, Включенная группаиОбязательная группа, Включены по умолчанию, Включенная группа, Владелец группысоответственно
- Привилегии:
- Добавляются привилегии
SeCreateTokenPrivilege,SeIncreaseQuotaPrivilege,SeSecurityPrivilege,SeTakeOwnershipPrivilege,SeLoadDriverPrivilege,SeSystemProfilePrivilege,SeSystemtimePrivilege,SeProfileSingleProcessPrivilege,SeIncreaseBasePriorityPrivilege,SeCreatePagefilePrivilege,SeBackupPrivilege,SeRestorePrivilege,SeDebugPrivilege,SeSystemEnvironmentPrivilege,SeRemoteShutdownPrivilege,SeManageVolumePrivilege,SeImpersonatePrivilege,SeCreateGlobalPrivilege,SeCreateSymbolicLinkPrivilege,SeDelegateSessionUserImpersonatePrivilege. Из нихSeImpersonatePrivilegeиSeCreateGlobalPrivilegeв состояниивключен, остальные —Отключен.
- Добавляются привилегии
7. Работа с аудитом доступа к файлу
- Создать директорию
4UDi7и разрешить к ней, ее подпапкам и файлам полный доступ всех пользователей.
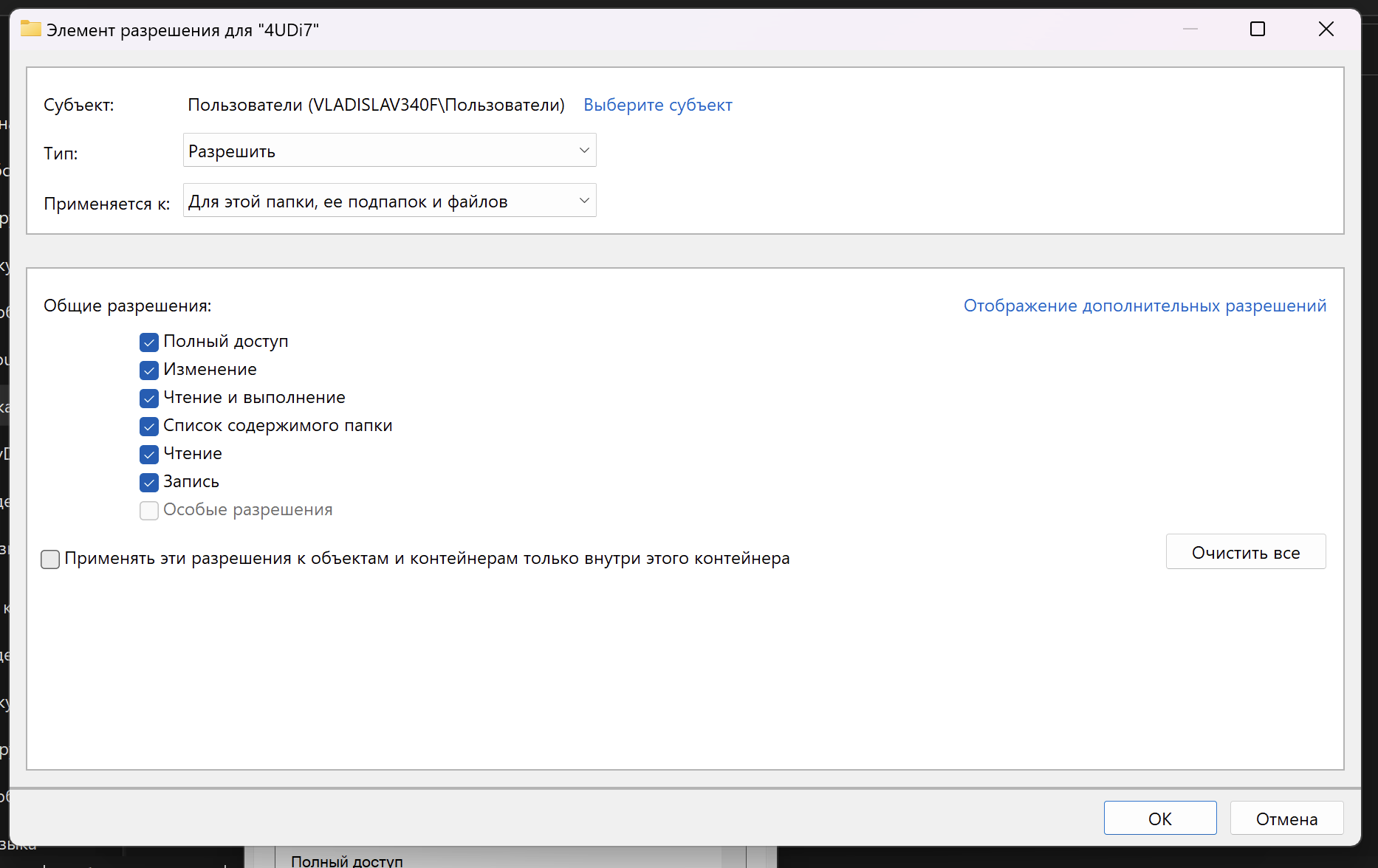
- Создать файл
secret.txtс произвольным содержимым в директории4UDi7и включить для него аудит на чтение для всех пользователей.
Сначала необходимо включить аудит доступа к объектам. Для этого заходим в “Локальную политику безопасности” → “Локальные политики” → “Политика аудита” и там выбираем политику “Аудит доступа к объектам”, в параметрах ставим обе галочки.
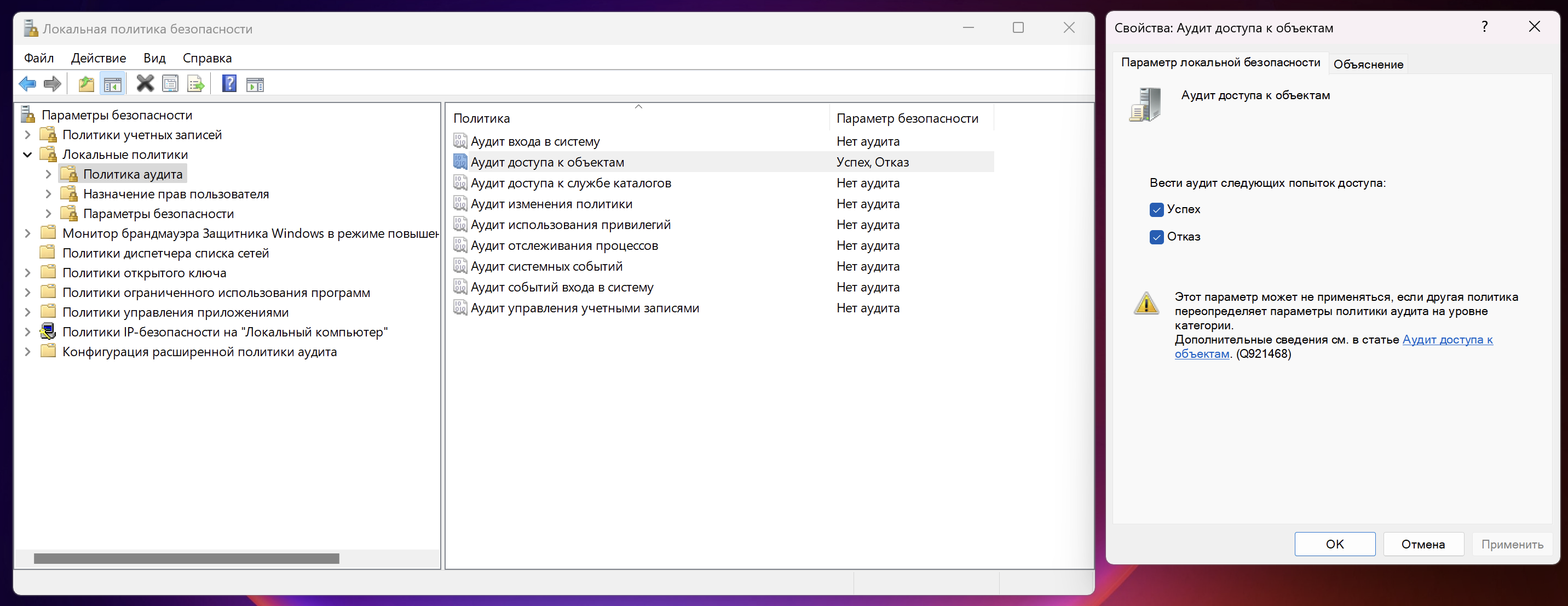 Аудит доступа к объектам
Аудит доступа к объектам
Теперь в свойствах файла secret.txt переходим во вкладку “Безопасность”, выбираем “Дополнительно”. Там во вкладке “Аудит” нажимаем на кнопку “Добавить”.
Настраиваем параметры:
- Субъект:
Все(группа) - Тип:
Все(Успех и отказ) - Общие разрешения:
Чтение
Добавляем, применяем.
- Прочитать содержимое файла
secret.txtпользователемLab1_Vlad. Удалить содержимое этого файла, сохранить пустой текстовый файлsecret.txt
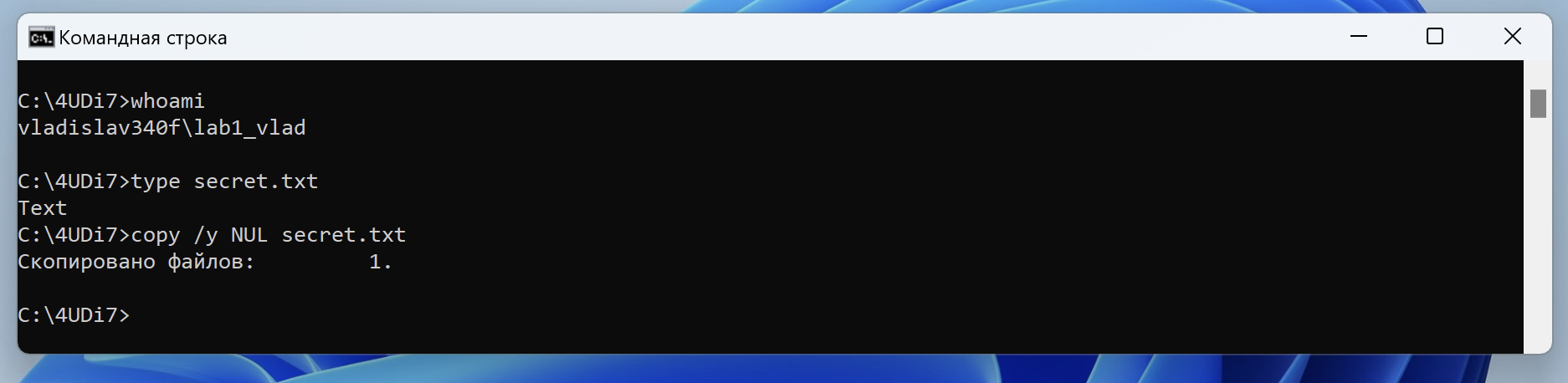
Команда
copy /y NUL secret.txtочищает файл
- Просмотреть результат аудита и убедиться в наличии в журнале записей с попыткой чтения и записи данных для файла
secret.txtи пользователяLab1_Vlad.
Открываем “Управление компьютером” и переходим в “Служебные программы” → “Просмотр событий” → “Журналы Windows” → “Безопасность”. С помощью функции поиска было найдено следующее:
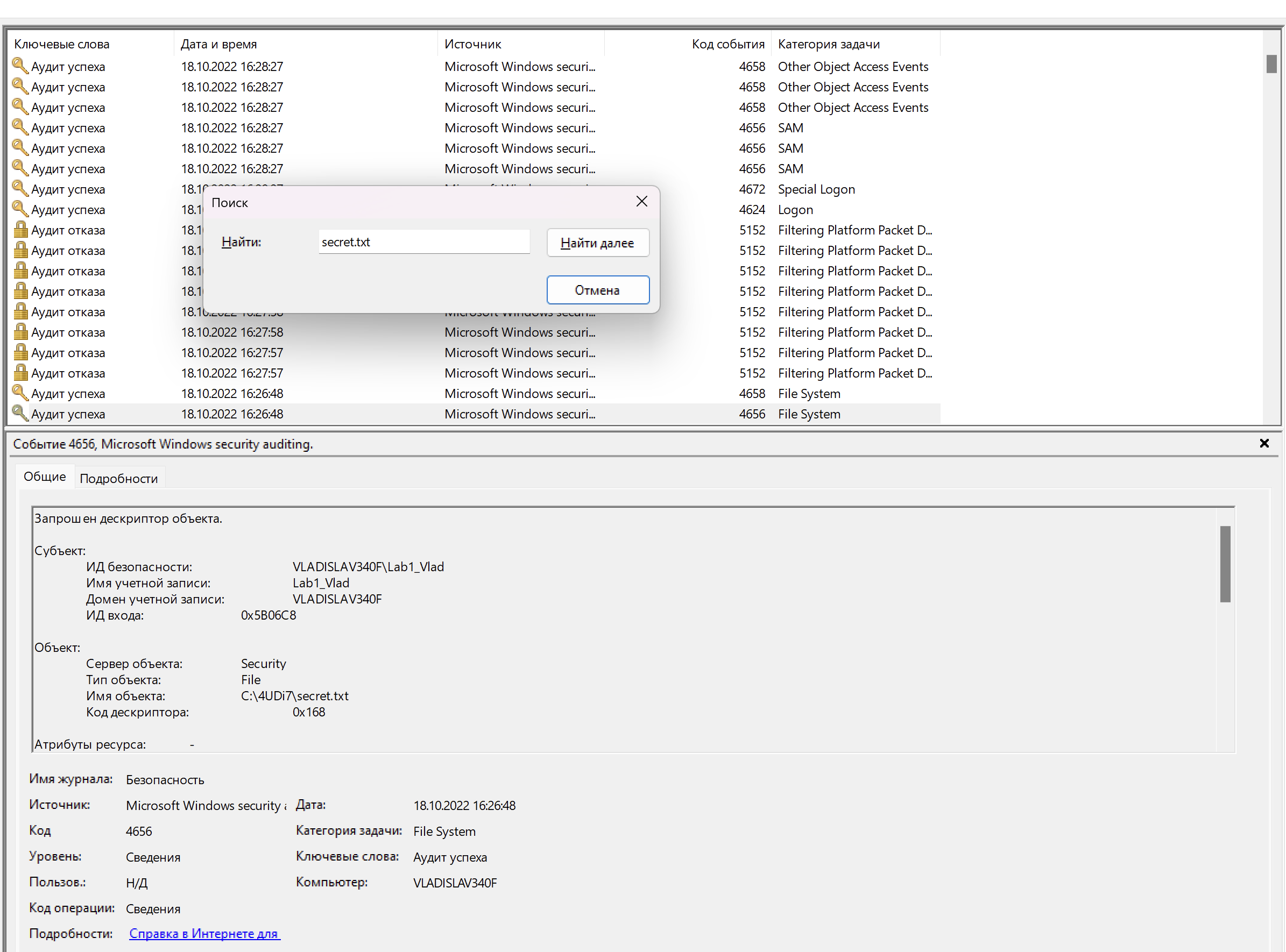
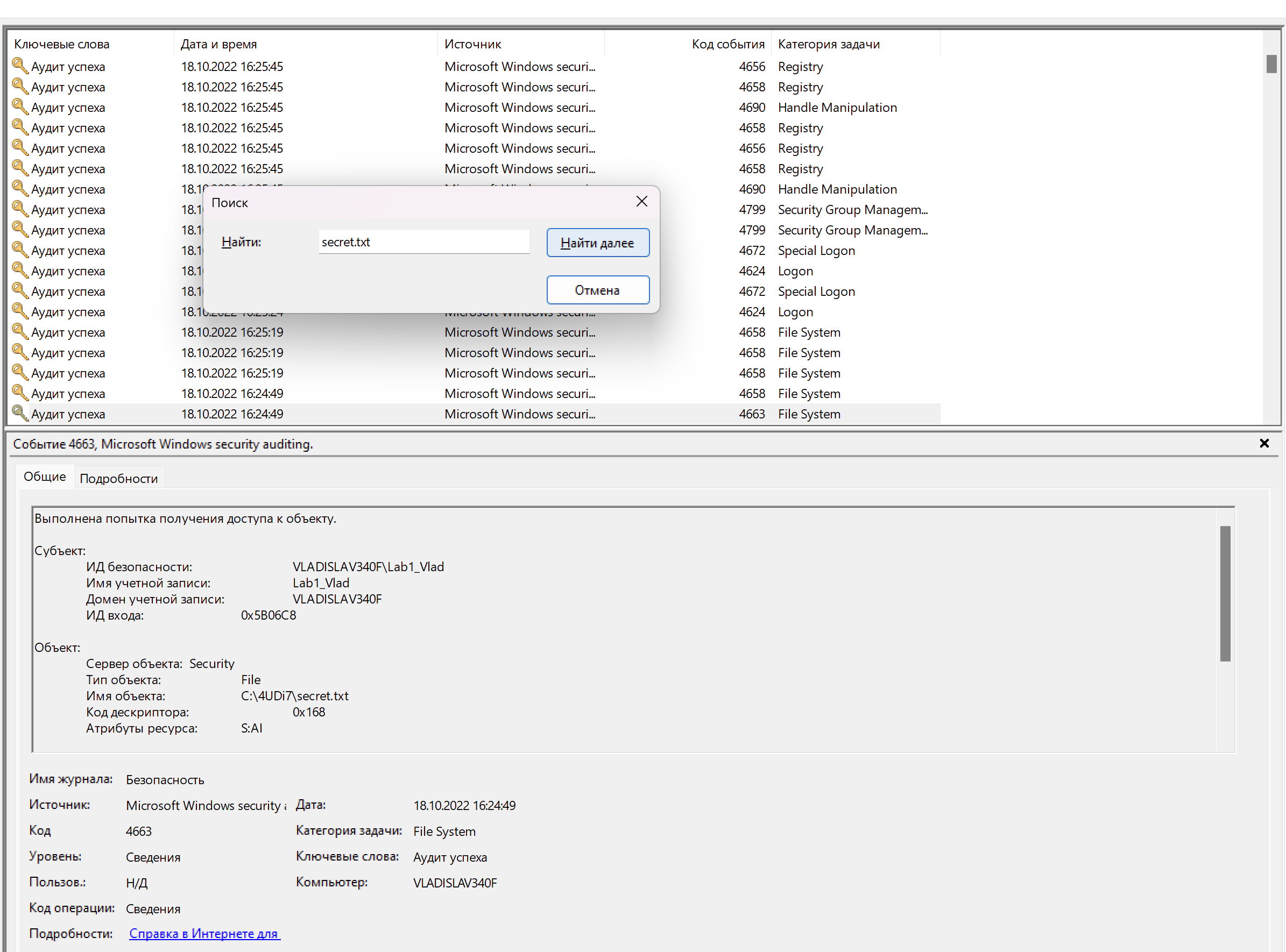
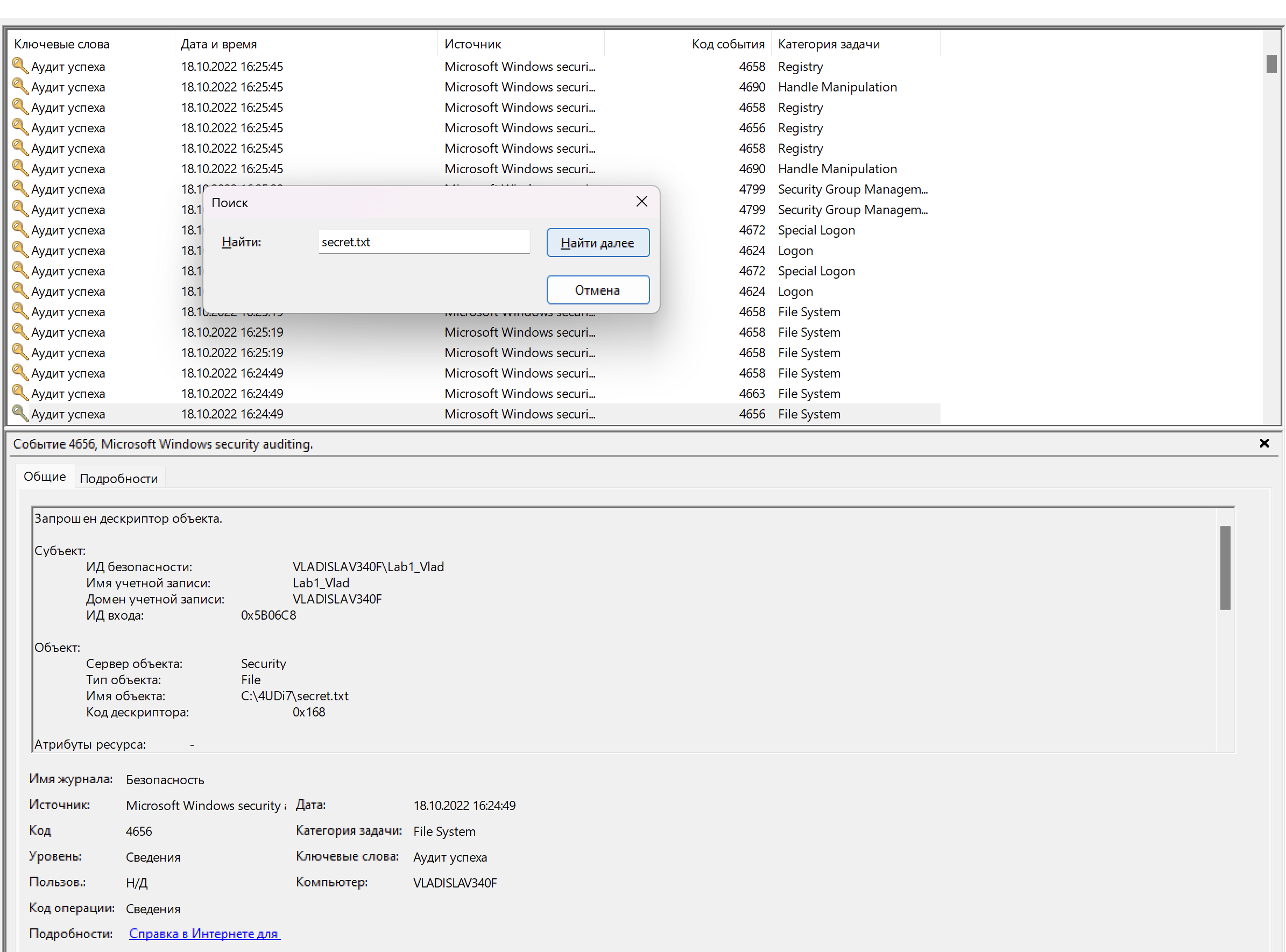
Выводы
В данной лабораторной работе были освоены “Локальная политика безопасности” и “Управление компьютером”. В целом, стало понятно как настроить права доступа к файлам/папкам, как ведет себя наследование прав. Также был настроен аудит файла, получилось отследить взаимодействия с ним. Стал более понятен процесс автоматизации и настройки Windows.
Контрольные вопросы
1. Что лежит в основе управления доступом в ОС Windows?
Дискреционное управление доступом
2. Какие разрешения можно предоставить любому объекту в ОС Windows?
Общие разрешения:
- Полный доступ
- Изменение
- Чтение и выполнение
- Чтение
- Запись
Дополнительные разрешения:
- Траверс папок / выполнение файлов
- Содержание папки / чтение данных
- Чтение атрибутов
- Чтение дополнительных атрибутов
- Создание файлов / запись данных
- Создание папок / дозапись данных
- Запись атрибутов
- Запись дополнительных атрибутов
- Удаление
- Чтение разрешений
- Смена разрешений
- Смена владельца
3. Каким образом можно назначать права доступа к файлу в ОС Windows?
Необходимо зайти в свойства файла, раздел “Безопасность”. При помощи кнопки “Изменить…” можно назначить общие разрешения, а при помощи кнопки “Дополнительно” — так же дополнительные. Для этого выбираем пользователя или группу, а затем выбираем нужные разрешения для нее.
4. Каким образом можно назначать привилегии пользователей в ОС Windows?
Необходимо зайти в “Локальную политику безопасности” (secpol.msc) → “Локальные политики” → “Назначение прав пользователя”. Там выбираем нужную привилегию и добавляем туда пользователя.